Isto faz parte de uma série em curso onde passo por cima das configurações básicas de conta para diferentes tipos de negócios.
Algumas empresas são muito orientadas por contratos e só realizam trabalho quando os clientes estão a pedir e a pagar por isso. Este artigo discute a configuração básica que deve fazer na sua conta OneDesk se esta descreve a sua empresa.
Para descrever esta configuração, usaremos um exemplo do CustomerA que contratou consigo para trabalhar numa série de projetos Project1 e Project2. Você também tem CustomerB para quem você faz outros projetos e estes 2 clientes não devem ver as tarefas ou bilhetes uns dos outros. Neste exemplo, assumimos também que está a faturar pelo tempo gasto num projeto, mas também por quaisquer atividades de apoio que realize para estes clientes.
1. Criar a estrutura do projeto para apoiar esta configuração.
Para cada cliente terá de criar um Portfólio dentro do OneDesk. Dentro de cada portfólio irá criar projetos para o trabalho que está a fazer para esse cliente. Uma configuração comum também inclui um projeto para ingressos de entrada para esse cliente.
Pode criar estes projetos e portfólios no âmbito da Aplicação de Projetos encontrada no bar esquerdo. Pode arrastá-los e larhá-los para realoquia-los daqui também.

2. Configurar o Portal do Cliente.
Se pretender fornecer uma interface para que os seus clientes ou utilizadores finais colaborem consigo nos seus projetos, a OneDesk tem-no protegido. Eis como o prepararias para trabalhar com eles numa base de projeto. Ir para o Portal do Cliente > da Administração
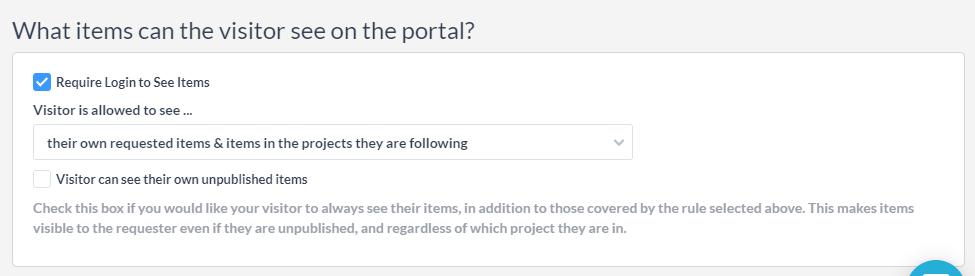
Verifique a caixa: “Exija login para ver itens”
Selecione: O visitante pode ver… “os seus próprios itens e itens solicitados nos projetos que estão a seguir”
Agora, a última coisa que precisa de fazer é certificar-se de que adicionou o cliente aos projetos que quer que eles vejam. Pode fazê-lo no painel de detalhes do projeto, adicionando o cliente como um seguidor do projeto. Faça isto por cada projeto que quiser que vejam.
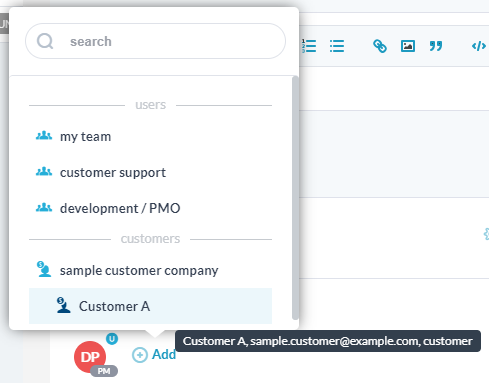
Se houver várias pessoas com as quem precisa de partilhar vários projetos, pode fazê-lo de uma só vez usando o popup do projeto de partilha.
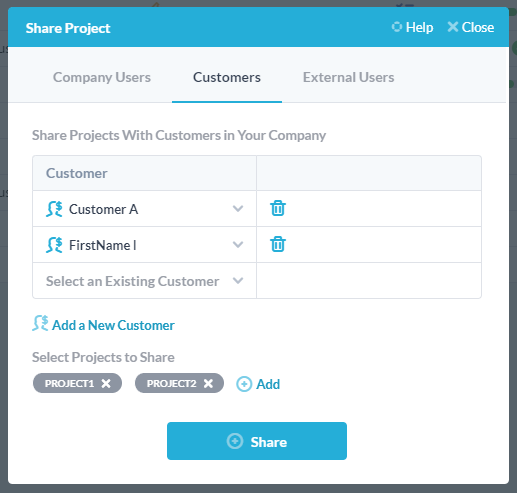
Agora, quando o seu cliente visita o portal, eles verão os bilhetes e tarefas que estão nos projetos partilhados com eles.
3. Configurar o fluxo de trabalho de suporte.
Quando os clientes submeterem novos bilhetes (ou tarefas) vai querer que sejam devidamente tratados. Por exemplo, pode querer encaná-los no projeto correto e atribuí-los a uma equipa específica. Foi assim que se prepara isso. Criar a seguinte regra sob a > automatização do fluxo de trabalho dos bilhetes > de administração Criar > Automatização de fluxo de trabalho
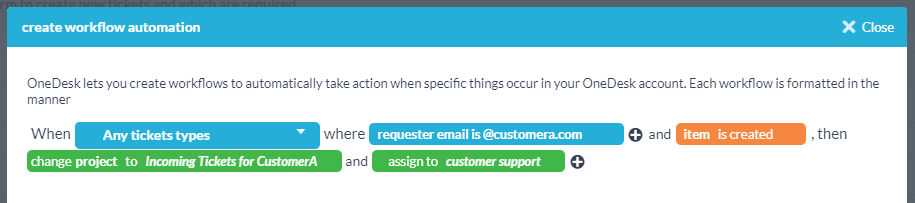
Esta automatização identifica bilhetes provenientes de e-mails de um domínio específico e coloca-os no projeto “Ingressos” para esse cliente. Também atribui o bilhete à equipa de apoio ao cliente. Há muitas outras coisas que podem ser feitas aqui, incluindo o envio de uma resposta automática, alterando o estado, e muito mais.
Se preferir utilizar o formulário web em vez de e-mail, pode permitir que o cliente escolha em que projeto eles entram, incluindo a propriedade do projeto no formulário. Se fizer esta abordagem, lembre-se de que a automatização acima descrita irá sobrepor-se a esta, por isso certifique-se de que está desativada. Pode defini-lo no formulário de bilhete nos > formulários Web da Administração.
4. Acompanhar o seu tempo e contabilizar o seu trabalho.
Uma exigência de negócio comum de muitos dos nossos utilizadores é ser capaz de acompanhar o tempo que gastam em várias tarefas, bilhetes e projetos. Isto deve-se muitas vezes ao seu trabalho poder ser facturalável e precisar de fornecer uma contabilidade aos seus clientes e gerar uma fatura detalhada. A OneDesk lida com este requisito fornecendo 2 formas de rastrear o tempo: Utilizando um temporizador ou enviando folhas de tempo (ou ambas).
Quando um membro da equipa trabalha num bilhete ou tarefa, pode iniciar um temporizador. Este temporizador funciona até ser parado e, em seguida, aparece o ecrã de criação da folha de tempo. O utilizador pode então ajustar quaisquer detalhes e clicar em submeter.
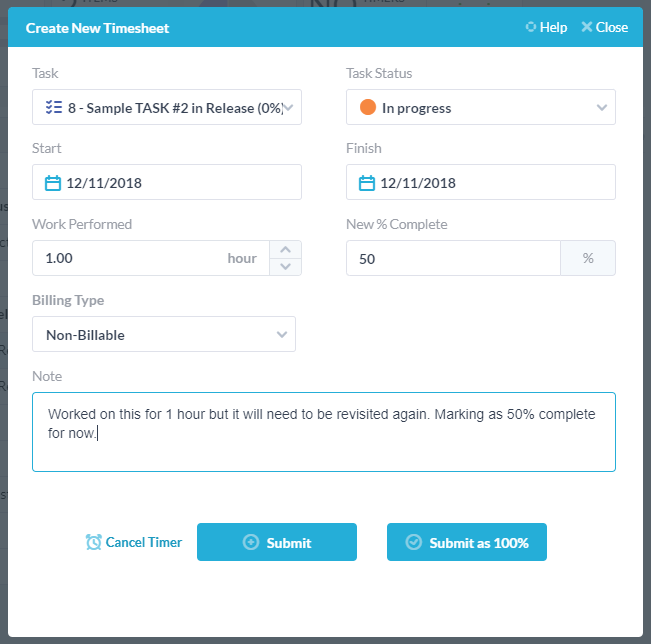
No exemplo acima, o tempo captou o trabalho realizado, e o utilizador atualizou o %completo e acrescentou uma nota. Também podem selecionar se é faturada ou não faturada, alterar o estado ou modificar as datas.
Quando a folha de tempo é submetida, é guardada e pode agora ser encontrada sob a aplicação de folhas de tempo (localizada na barra lateral esquerda). Dentro desta aplicação pode filtrar, classificar e agrupar as suas folhas de tempo para obter os dados de que necessita. Também pode exportar as suas folhas de tempo ou gerar relatórios.
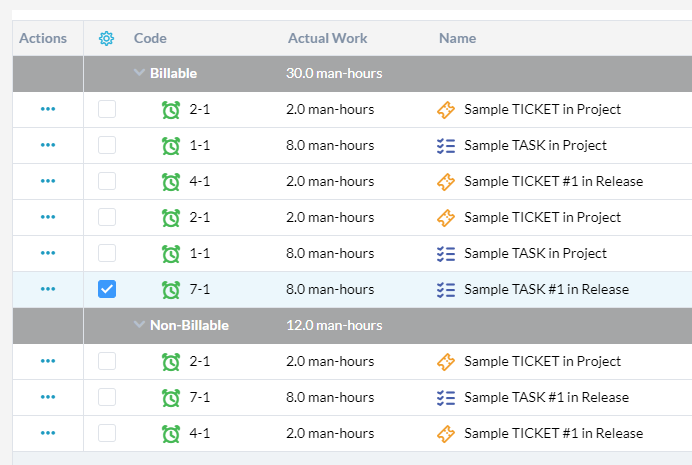
5. Automatizar peças do fluxo de trabalho.
Como descrito na secção 3 acima, há muitas maneiras de automatizar peças do seu fluxo de trabalho. Isto é feito usando as funcionalidades de “automatização do fluxo de trabalho”, “SLA” e “macro” e irá ajudá-lo a realizar o seu trabalho mais rápido e com menos erros. Se tiver realizado a configuração acima, recomendo a utilização do sistema durante algum tempo e a automatização dos vários passos quando a necessidade surgir. Desta forma, a sua compreensão do fluxo de trabalho irá crescer juntamente com o seu nível de utilização. É possível construir um fluxo de trabalho altamente personalizado no OneDesk usando estas ferramentas, e a nossa equipa está pronta para ajudá-lo a configurar isto.