A configuração de um auto-forward utilizando o Gmail / Gsuite é simples. Aqui estão as instruções para configurar um auto-forward para o Gmail /Gsuite. Depois disso, irá capturar automaticamente e-mails e criar bilhetes e registos de clientes na sua conta OneDesk.
PASSO 1: Recupere o seu endereço de e-mail de captura de bilhete OneDesk
Na sua conta OneDesk navegue para:
Bilhetes de Administração > > Tipos de Bilhetes
https://www.onedesk.com/wordpress/wp-content/uploads/2016/01/get-your-od-email.png
Note que cada bilhete e tipo de tarefa que você ativa terá o seu próprio endereço de captura. Isto significa que você pode avançar automaticamente de origems diferentes para criar diferentes tipos de itens no OneDesk, e encaminhar cada tipo de forma diferente.
PASSO 2: Acesso à caixa de endereço de e-mail de apoio da sua empresa
Atualmente tem um endereço de e-mail que os seus clientes podem enviar quando têm problemas, pedidos ou questões. Você precisa de reencamússe automaticamente (redirecionamento) quaisquer e-mails recebidos nesta caixa de e-mail para o seu endereço de e-mail de bilhetes OneDesk. Para isso terá de fazer uma alteração nas definições do seu email para esta conta.
Também deve ler o artigo “Como prevenir os ciclos de e-mail”.
PASSO 3: Configurar o reencaminhamento automático na sua conta de e-mail
Utilize o guia abaixo para configurar o seu reencaminhamento automático na sua conta Gmail/Gsuite. Temos outros artigos para contas de e-mail do Microsoft Outlook / Office 365.
Reencaminhamento automático do seu e-mail de suporte usando o Gmail ou gsuite
– Clique no ícone de engrenagem no topo direito da sua conta Gmail
– Selecione ‘Definições’

– Nas definições, clique no separador ‘Encaminhamento e POP/IMAP’
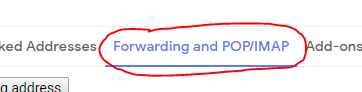
– Clique no ‘Adicionar um endereço de reencaminhamento’ e no popup insira o seu endereço de e-mail de captura de bilhete Onedesk recuperado no Passo 1 acima.
– Será formatado como tickets@yourURI.onedesk.com (mas com o seu próprio URI)
– Clique no botão ‘Seguinte’
– O popup mostrará uma mensagem de que foi enviado um código de confirmação para esse endereço de e-mail.
– Clique em ‘OK’ para fechar o popup
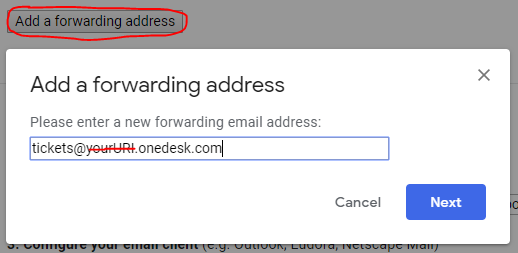
– Agora na sua conta OneDesk pode recuperar este código de confirmação. Espere alguns segundos para o e-mail chegar.
– Selecione o ícone ‘app tickets’ no topo da barra esquerda. Certifique-se de que está na vista ‘Árvore’ (este é o padrão)
– Clique na seta ao lado da pasta ‘Fora dos Projetos’ para expandir a pasta e ver o novo bilhete
– No Assunto do bilhete verá o código de confirmação
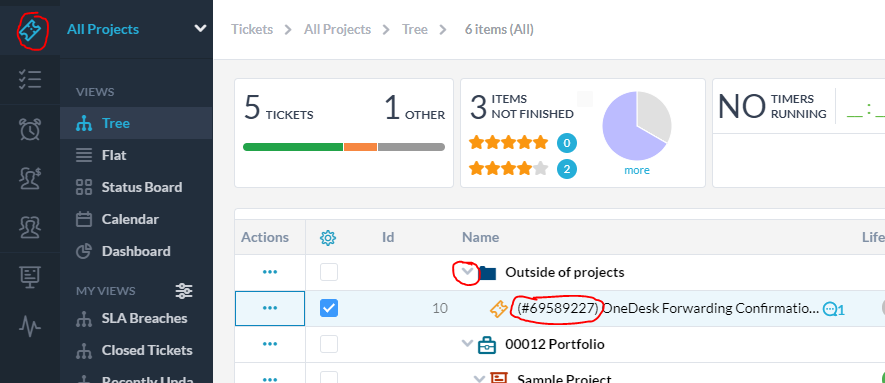
– de volta às definições da sua conta gmail, introduza o código e clique no botão ‘Verificar’
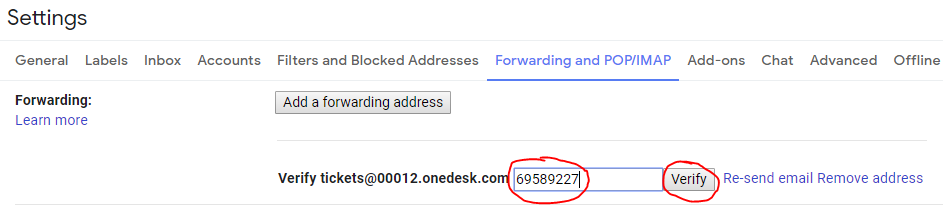
– Selecione o botão de rádio ‘Encaminhar uma cópia do correio de entrada para [ tickets@yourURI.onedesk.com ]
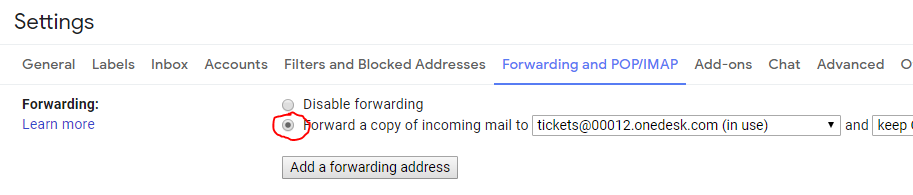
– Na parte inferior desta página clique no botão ‘Guardar Alterações’
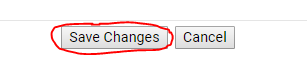
Agora pode enviar um bilhete de teste…
– A partir de um endereço de e-mail diferente (representando um cliente) envie um e-mail para o seu endereço de e-mail de suporte
– Depois de alguns segundos isto será criado como um novo bilhete no OneDesk
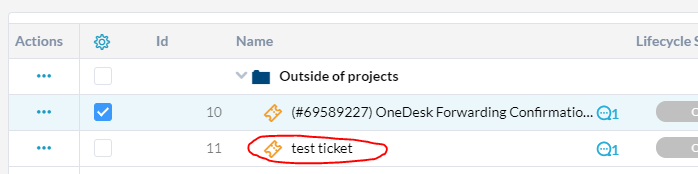
– Receberá algumas respostas por e-mail. A primeira é a resposta automática no novo bilhete. A segunda é o convite como novo cliente para se juntar ao portal do cliente. Ambos os e-mails podem ser modificados ou desligados.
Consulte também o nosso Quick Start Guide se pretende começar a utilizar o OneDesk o mais rapidamente possível.