L’impostazione di un inoltro automatico utilizzando Gmail / G Suite è semplice. Di seguito sono riportate le istruzioni per configurare un avanzamento automatico per Gmail / G Suite. Al termine, acquisirai automaticamente le e-mail e creerai biglietti e record dei clienti nel tuo account OneDesk.
PASSAGGIO 1: Recupera il tuo indirizzo e-mail per l’acquisizione dei biglietti di OneDesk
Nel tuo account OneDesk vai a:
Amministrazione> Biglietti> Tipi di biglietti
https://www.onedesk.com/wordpress/wp-content/uploads/2016/01/get-your-od-email.png
Tieni presente che ogni tipo di ticket e attività che abiliti avrà il proprio indirizzo di acquisizione. Ciò significa che è possibile eseguire l’inoltro automatico da molte origini diverse per creare diversi tipi di elementi in OneDesk e instradare ciascun tipo in modo diverso.
PASSAGGIO 2: accesso alla casella dell’indirizzo e-mail dell’assistenza della tua azienda
Probabilmente al momento disponi di un indirizzo email che i tuoi clienti possono inviare via email quando hanno problemi, richieste o domande. È necessario inoltrare automaticamente (reindirizzare) tutte le e-mail ricevute in questa casella di posta elettronica all’indirizzo e-mail dei biglietti OneDesk. Per fare ciò, dovrai apportare una modifica alle impostazioni di posta elettronica per questo account.
Dovresti anche leggere il file “Come prevenire i loop di posta elettronica” articolo.
PASSAGGIO 3: Imposta l’inoltro automatico nel tuo account di posta elettronica
Utilizza la guida di seguito per configurare l’inoltro automatico nel tuo account Gmail / G Suite. Abbiamo altri articoli per gli account di posta elettronica di Microsoft Outlook / Office 365.
Inoltro automatico della tua email di supporto utilizzando Gmail o G Suite
– Fai clic sull’icona a forma di ingranaggio in alto a destra nel tuo account Gmail
– Seleziona “Impostazioni”

– Nelle impostazioni, fai clic sulla scheda “Inoltro e POP / IMAP”
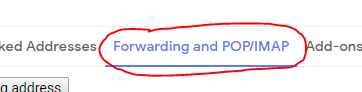
– Fai clic su “Aggiungi un indirizzo di inoltro” e nel popup inserisci il tuo indirizzo e-mail per l’acquisizione del biglietto Onedesk recuperato nel passaggio 1 sopra.
– Sarà formattato come tickets@yourURI.onedesk.com (ma con il tuo URI)
– Fare clic sul pulsante “Avanti”
– Il popup mostrerà un messaggio che informa che un codice di conferma è stato inviato a quell’indirizzo e-mail.
– Fare clic su “OK” per chiudere il popup
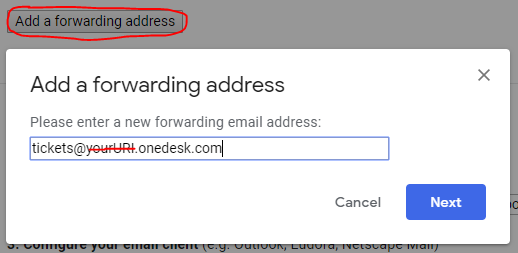
– Ora nel tuo account OneDesk puoi recuperare questo codice di conferma. Attendi qualche secondo per l’arrivo dell’email.
– Seleziona l’icona “app per i biglietti” nella parte superiore della barra a sinistra. Assicurati di essere nella vista “Albero” (questa è l’impostazione predefinita)
– Fare clic sulla freccia accanto alla cartella “Fuori dai progetti” per espandere la cartella e visualizzare il nuovo ticket
– Nell’oggetto del biglietto vedrai il codice di conferma
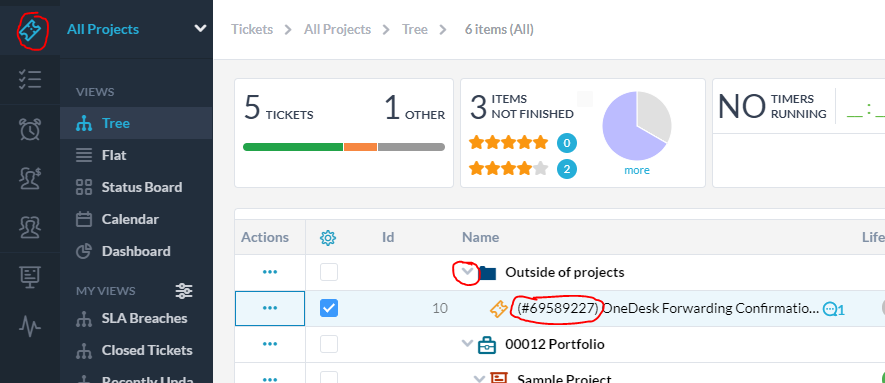
– torna nelle impostazioni del tuo account Gmail, inserisci il codice e fai clic sul pulsante “Verifica”
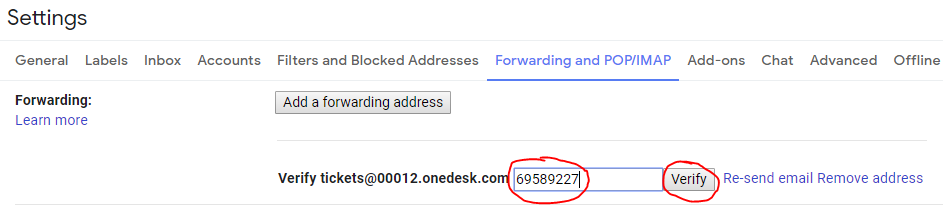
– Seleziona il pulsante di opzione “Inoltra una copia della posta in arrivo a [tickets@yourURI.onedesk.com]
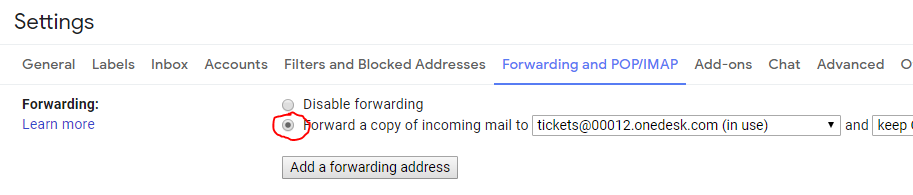
– In fondo a questa pagina, fai clic sul pulsante “Salva modifiche”
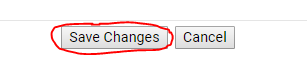
Ora puoi inviare un biglietto di prova …
– Da un indirizzo e-mail diverso (che rappresenta un cliente) invia un’e-mail al tuo indirizzo e-mail dell’assistenza
– Dopo un paio di secondi questo verrà creato come nuovo ticket in OneDesk
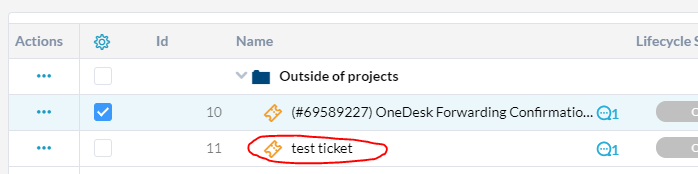
– Riceverai un paio di risposte via email. Il primo è l’auto-risposta sul nuovo ticket. Il secondo è l’invito come nuovo cliente ad aderire al portale clienti. Entrambe queste email possono essere modificate o disattivate.
Dai un’occhiata al nostro Guida Rapida anche se desideri iniziare a utilizzare OneDesk il prima possibile.