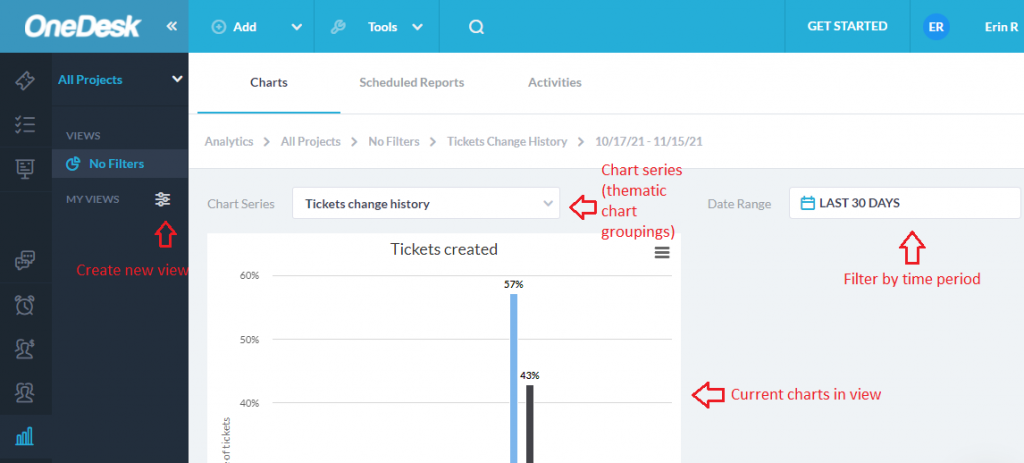
L’onglet Graphiques de l’application Analytics vous permet d’analyser l’efficacité de votre support client et les performances globales de votre équipe et de la gestion de projet.
L’onglet graphique se compose d’une collection de séries de graphiques , des regroupements thématiques de vos données. Par exemple, la série Historique des modifications des tickets affiche des graphiques pour le temps de résolution des tickets, l’âge moyen des tickets, etc.
La plage de dates filtre les données selon une période sélectionnée. Vous pouvez choisir parmi les plages de dates sélectionnées ou sélectionner la vôtre en cliquant sur la date de début souhaitée et en faisant glisser le bleu jusqu’à la date de fin.
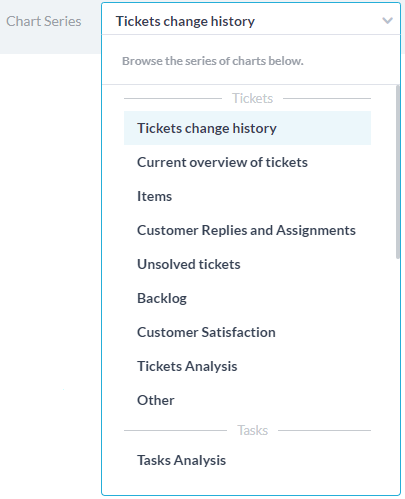
Comment créer votre tableau de bord personnalisé
Pour vos graphiques les plus utilisés, vous pouvez créer un ou plusieurs tableaux de bord personnalisés. Vous pouvez créer des filtres pour vos données et sélectionner des graphiques qui seront enregistrés en tant que vue sur le panneau de gauche. La plage de dates peut être sélectionnée dans vos vues sans qu’il soit nécessaire de modifier votre vue.
Étape 1 : Cliquez sur l’icône Mes vues
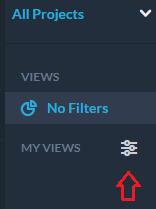
Étape 2 : sélectionnez Ajouter un graphique
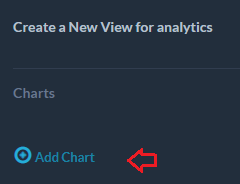
Étape 3 : Les séries de graphiques disponibles apparaissent à gauche avec les graphiques correspondants à droite.
À côté de l’un des graphiques que vous voulez sur votre tableau de bord, cliquez sur Ajouter . Vous pouvez sélectionner les graphiques de votre choix, quelle que soit la série dans laquelle ils se trouvent. Sélectionnez Supprimer si vous changez d’avis.
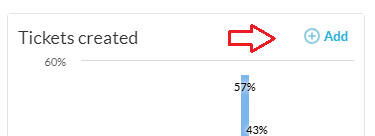
Étape 4 : Cliquez sur Terminé lorsque vous avez sélectionné les graphiques souhaités. Vous verrez vos graphiques sélectionnés dans les bulles grises.
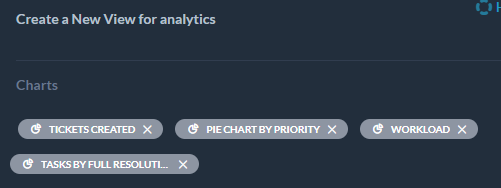
Étape 5 : Vous pouvez éventuellement affiner les données du graphique avec un ou plusieurs filtres, en sélectionnant Ajouter un filtre . Les filtres limitent vos données en fonction de certaines conditions. Par exemple, si vous sélectionnez Responsable> est>[me] la vue ne vous donnera que des graphiques qui correspondent à ces critères.
Étape 6 : Lorsque vous êtes satisfait de vos sélections, cliquez sur Enregistrer .
Étape 7 : Nommez votre nouvelle vue de tableau de bord. Sélectionnez Partager cette vue si vous souhaitez partager le tableau de bord avec d’autres membres de votre équipe. Lorsque vous avez terminé, cliquez sur Enregistrer .
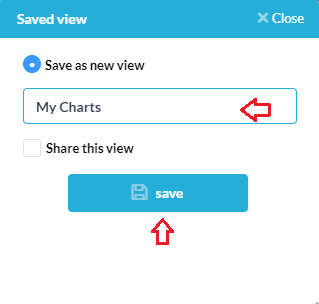
Votre vue sera maintenant enregistrée sur le côté gauche sous Mes vues. Vous pouvez créer plusieurs vues de tableaux de bord.
Vous pouvez facilement modifier la plage de dates de vos données sans modifier les paramètres de votre vue enregistrée
Les sélecteurs de niveau de projet peuvent également être appliqués à votre tableau de bord sans modifier votre vue enregistrée.
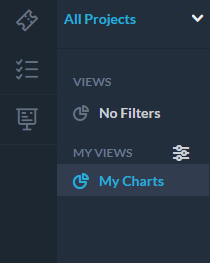
Exemple
Créons un exemple de vue de tableau de bord. Supposons que vous souhaitiez analyser les performances de votre équipe d’assistance ce mois-ci sur ses tickets.
Nous allons ajouter deux graphiques à notre tableau de bord. Tout d’abord, sélectionnez la série : Tickets change history . Ajoutez le graphique appelé Tickets créés/résolus .
Aller à la série : Tickets non résolus . Ajoutez un autre graphique, sélectionnons le graphique nommé Tickets non résolus par priorité .
Ensuite, nous ajouterons un filtre : Équipe responsable -> est -> Assistance client . Enregistrez votre vue et sélectionnez maintenant la plage de dates des 30 derniers jours .