En ce qui concerne le support client, une taille unique ne convient pas à tous. Les petites entreprises avec moins de personnel d’assistance ont des besoins différents de ceux des grandes entreprises avec de grandes équipes. Même en comparant des entreprises de tailles similaires, il existe une multitude de flux de travail différents que les tickets doivent passer avant qu’ils n’atteignent la résolution. Ainsi, bien que chacun ait des besoins différents, OneDesk a la flexibilité nécessaire pour répondre à la plupart de ces besoins. Vous devrez cependant le configurer. Cet article vise à vous aider à le faire.
Commencez par la façon dont les tickets sont capturés.
La première question à laquelle vous devez répondre est “Comment capturer de nouveaux billets?” OneDesk prend en charge la capture de tickets à partir de diverses sources, notamment la saisie manuelle, l’importation, le portail client, les formulaires Web, l’intégration, etc., mais le canal le plus courant est EMAIL.
La configuration de la capture d’e-mails est simple: il vous suffit de transférer automatiquement votre e-mail d’assistance vers votre adresse e-mail OneDesk. Dans la plupart des cas, cela signifie que vous devez accéder à votre compte de messagerie d’assistance et activer le transfert automatique. Par exemple, transférez votre support@_yourcompanyname_.com à tickets@yourcompanyname.onedesk.com (remplacez-le par votre adresse e-mail OneDesk). Nous vous avons envoyé cette adresse e-mail lors de votre inscription, mais vous pouvez également la trouver sous “Premiers pas> Canaux> e-mails “dans votre compte OneDesk.
Pensez aux types de billets que vous obtenez
Certaines entreprises regroupent tous les tickets entrants dans un seul flux de travail, mais il est plus courant d’avoir différents types de tickets, chacun avec son propre flux de travail. OneDesk excelle dans ce type de configuration et fournit des outils très flexibles pour la configurer.
Sous “Administration > Tickets “vous pouvez activer jusqu’à 10 sous-types de tickets différents. Par défaut, seul le” ticket “générique est activé, mais vous pouvez activer, renommer et sélectionner l’icône correspondant à ceux dont vous avez besoin. Lorsque vous activez (ou renommer) un type de ticket, nous fournissons une adresse e-mail pour l’accompagner. Ainsi, par exemple, si vous avez un type de ticket activé appelé “suggestion”, vous avez également maintenant l’adresse suggestion@yourcompanyname.onedesk.com activée. Comme vous vous en doutez, tout e-mail reçu à cette adresse créera une nouvelle suggestion dans votre compte.
REMARQUE: vous pouvez avoir jusqu’à 10 types de tickets, 10 types de tâches et 10 types de fonctionnalités dans votre compte OneDesk. N’oubliez pas de “montrer les types cachés” pour les voir tous.
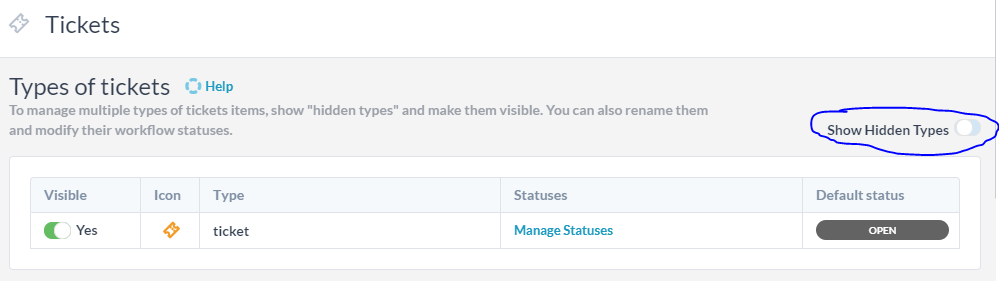
Pour chaque type de ticket, vous pouvez configurer un flux de travail différent. Cela signifie que vous définissez les différentes étapes par lesquelles ce type de ticket passe au fur et à mesure que vous travaillez dessus. Par exemple, une “suggestion” peut passer par les étapes suivantes: nouvelle, en cours d’examen, acceptée, rejetée, terminée.
Définissez vos files d’attente
Une file d’attente correspond aux affectations, aux statuts et aux vues que le ticket traversera en cours de résolution. Étant donné que chaque entreprise aura ses propres files d’attente qu’elle souhaite configurer, je décrirai la file d’attente prête à l’emploi et expliquerai comment vous pouvez la modifier pour l’adapter à votre flux de travail.
Le flux de travail intégré dans OneDesk est le suivant:
- Un e-mail est reçu à support@_yourcompanyname_.com
- Quels transferts automatiques à tickets@yourcompanyname.onedesk.com
- Ce qui crée un ticket dans votre compte OneDesk, et si nécessaire un nouveau dossier client.
- Les nouveaux tickets ont le statut par défaut “ouvert” et ne sont pas attribués
- Le ticket apparaît dans la vue “tickets non attribués”
- Une réponse automatique est envoyée au client
Ensuite, quelqu’un attribue manuellement le ticket à un membre de votre équipe d’assistance.
Une fois que l’agent affecté a répondu publiquement au ticket …
- La réponse est envoyée au demandeur par email
- Le statut est changé en “client en attente” et le ticket apparaît dans la vue “client en attente”
Une fois que le client a répondu au ticket …
- Le cessionnaire est informé de la réponse
- Le statut passe à “agent en attente” et le ticket apparaît dans la vue “agent en attente”
Vous pouvez automatiser et modifier presque toutes les parties de ce flux de travail.
- Vous pouvez capturer à partir de plusieurs e-mails comme décrit ci-dessus, pour créer automatiquement différents types de tickets.
- Vous pouvez modifier les statuts du ticket et le statut par défaut.
- Vous pouvez attribuer automatiquement le ticket à un utilisateur ou à une équipe.
- Vous pouvez définir des règles pour placer automatiquement des tickets dans des projets.
- Vous pouvez modifier ou désactiver la réponse automatique, ou avoir des réponses différentes pour différents critères.
- Vous pouvez désactiver les règles qui changent de statut lors de la réponse.
- Vous pouvez supprimer les vues ou en créer de nouvelles.
Pour modifier ces flux de travail, vous devez activer, désactiver, supprimer, modifier ou créer des «automatisations de flux de travail» sur les tickets.
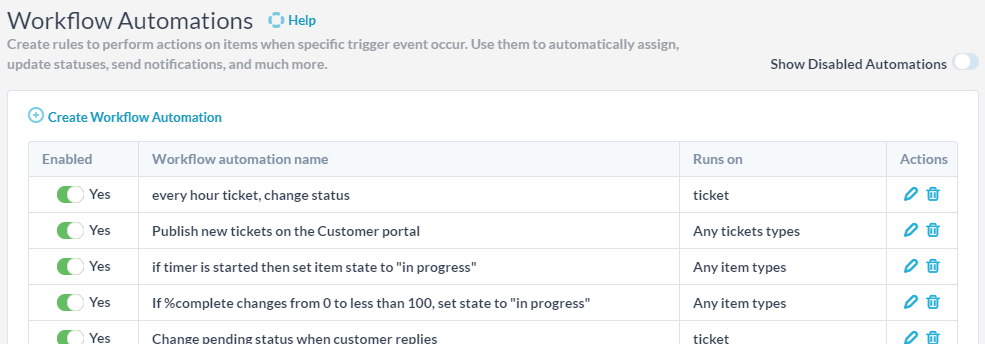
Les automatisations de flux de travail sont des règles qui exécutent des actions lorsque des événements déclencheurs spécifiques se produisent. Ils sont composés de 3 parties:
- Les objets concernés : Par exemple. Tous types de billets
- L’événement déclencheur : Par exemple. Le ticket est créé
- Les actions que OneDesk doit entreprendre sur les éléments : Par exemple. Poster une réponse sur le ticket

Comme vous pouvez le voir dans l’exemple ci-dessus, cette automatisation du flux de travail répondra automatiquement aux nouveaux tickets.
Le moteur de workflow est assez puissant, et avant que vous ne le sachiez, vous imaginerez des moyens d’automatiser beaucoup de choses que vous faisiez manuellement. Je vous recommande de consulter les automatisations de votre compte pour voir si vous souhaitez modifier le contenu des messages. Essayez ensuite le flux de travail par défaut pendant quelques jours pour avoir une idée de son fonctionnement, avant de décider si vous souhaitez apporter des modifications.
Faites-nous savoir si vous avez des questions 🙂