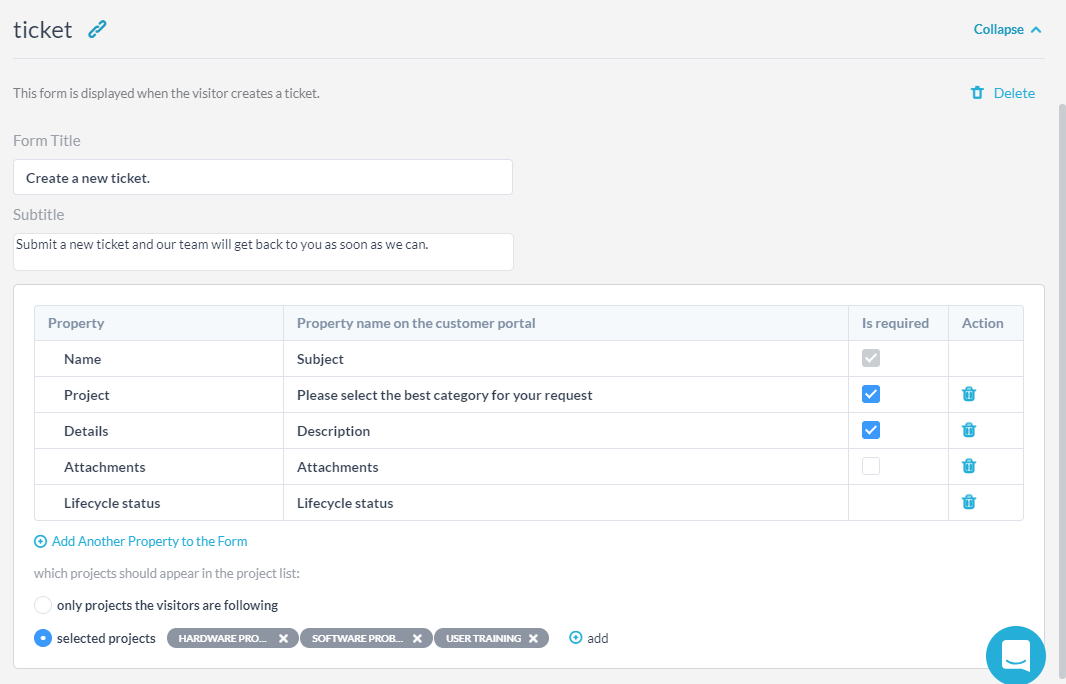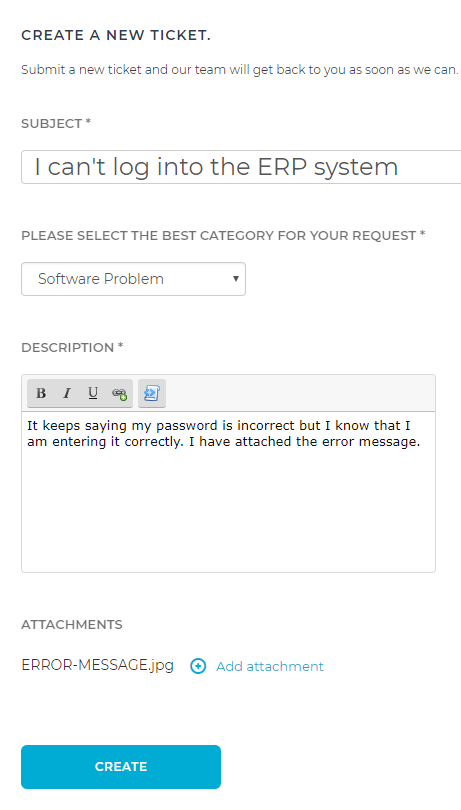Alors que OneDesk propose un portail client complet que vous pouvez mettre sur votre site Web, nos utilisateurs recherchent parfois quelque chose d’un peu plus simple. On nous demande souvent comment ils peuvent mettre un simple formulaire de soumission de billets sur leur site Web sans le reste du portail.
Souvent, nos utilisateurs en sont au stade où ils veulent dépasser la simple capture d’e-mails pour créer des tickets. Cela peut être pour diverses raisons, mais la justification de loin la plus courante est qu’ils veulent s’assurer que leurs clients soumettent toutes les informations requises lors de la soumission d’un billet. Cela leur évite de perdre du temps à extraire les informations nécessaires, pièce par pièce, via une série d’e-mails.
Voici comment configurer OneDesk pour capturer des tickets à l’aide d’un simple formulaire de soumission.
1) Sous “Administration”, sélectionnez la page “Formulaires” et développez le formulaire “ticket”.
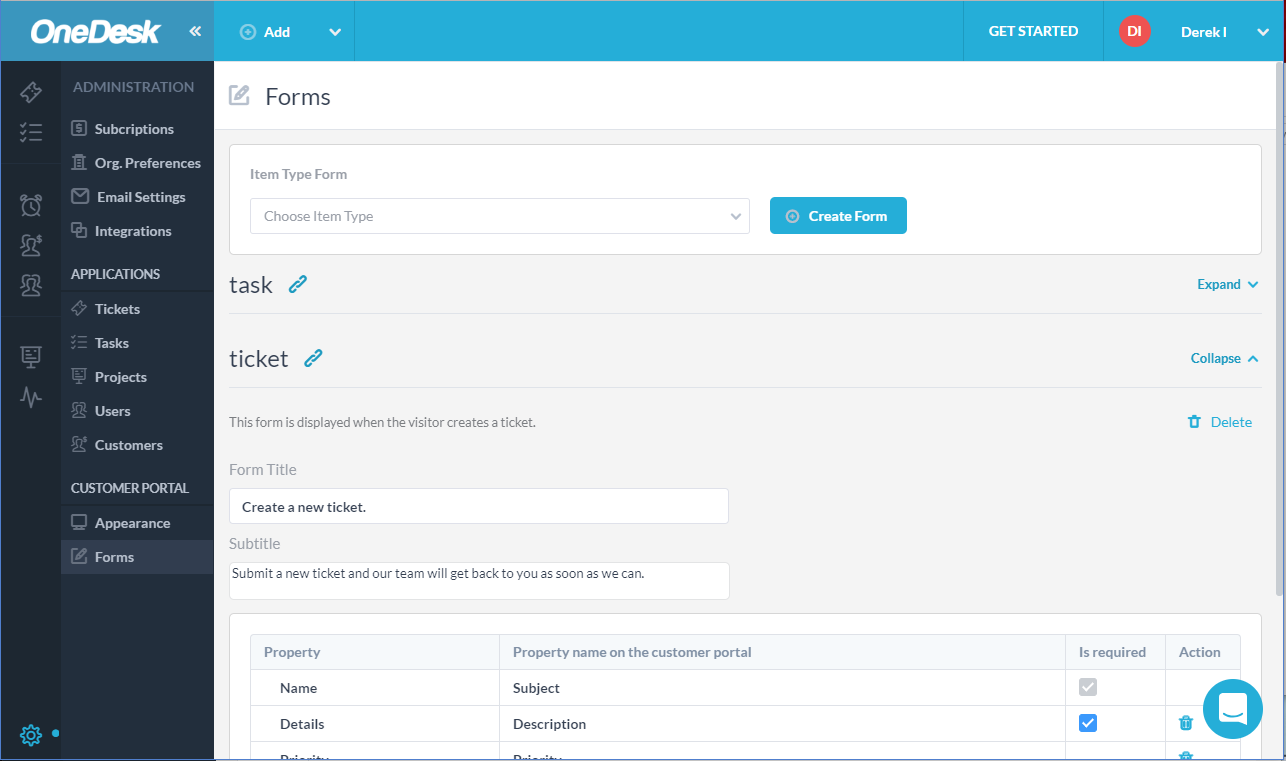
C’est ici que vous pouvez modifier le formulaire de ticket pour répondre à vos besoins. Voici quelques-unes des choses que vous pouvez faire.
- Donnez au formulaire un titre et un sous-titre
- Ajouter et supprimer des propriétés de ticket dans le formulaire
- Modifiez les étiquettes de ces propriétés et réorganisez-les
- Ajoutez des propriétés personnalisées au formulaire (vous devez avoir déjà créé ces champs personnalisés dans “Administration> Des billets”)
- Décidez des propriétés requises pour que le client puisse soumettre le formulaire. Notez que les propriétés personnalisées dont les valeurs par défaut sont définies ne peuvent pas être requises, car elles ne seront jamais vides.
…
2) Cliquez sur l’icône de lien à côté du formulaire de ticket …![]() … et cela l’ouvrira dans un nouvel onglet de navigateur, comme le verrait un client.
… et cela l’ouvrira dans un nouvel onglet de navigateur, comme le verrait un client.
Il s’agit de l’URL vers laquelle vous allez créer un lien, à partir de votre site Web, pour fournir à vos clients le formulaire. Vous pouvez également fournir ce lien directement à vos clients.
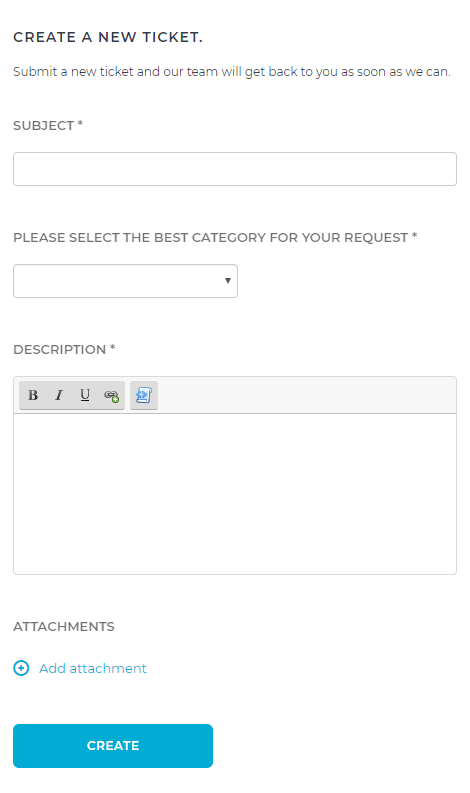
…
3) Autres paramètres à modifier:
Sous Administration, sélectionnez la page “Portail client”. Sur cette page, définissez d’abord «Soumettre les nouveaux éléments» sur «Lorsqu’il n’est pas connecté», puis décochez la case «Afficher les éléments précédemment soumis»
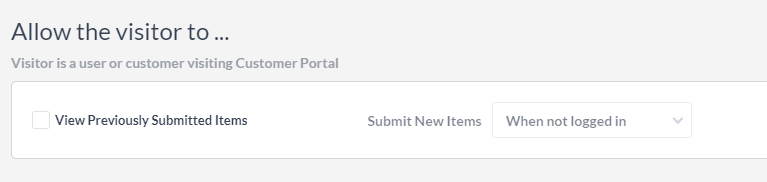
Quelques choses à savoir:
Vous pouvez avoir plusieurs formulaires différents (jusqu’à 30) afin de pouvoir demander à vos clients de soumettre différents formulaires dans des circonstances différentes. Chaque formulaire créera un nouveau type d’élément dans OneDesk. Par exemple, vous pouvez configurer 3 formulaires différents pour 3 types d’articles: «Demande RH», «Demande informatique» et «Demande de service».
Vous pouvez demander à OneDesk d’agir automatiquement lorsque de nouveaux éléments sont reçus. Par exemple, vous pouvez placer de nouvelles «demandes RH» dans le projet RH, être affectées à Jill et y répondre automatiquement avec un e-mail spécifique. Vous pouvez traiter différemment les autres types d’éléments tels que “Demandes informatiques” et “Demandes de service”.
Vous pouvez demander au client de soumettre des tickets directement au projet approprié en ajoutant la propriété «projets» au formulaire. Ensuite, vous pouvez modifier l’étiquette de la propriété du projet pour poser une courte question, à laquelle répond le nom du projet.
Dans l’exemple ci-dessous, j’ai changé le libellé du projet en “Veuillez sélectionner la meilleure catégorie pour votre demande”, puis j’ai sélectionné quelques projets parmi lesquels choisir: Problème matériel, Problème logiciel ou Formation des utilisateurs