Nous avons publié une mise à jour de l’interface de création de rapport. C’est un grand pas en avant pour les utilisateurs non techniques de pouvoir générer et planifier les rapports dont ils ont besoin. Bien que la technologie de génération de rapports sous-jacente n’ait pas changé, l’interface est devenue beaucoup plus conviviale et intuitive.
Dans la version précédente, l’utilisateur se voyait présenter un premier écran qu’il devait remplir pour générer le modèle, puis un deuxième écran pour déterminer la portée et le calendrier du rapport. De plus, il a été demandé à l’utilisateur de sélectionner une mise en page XLS qui nécessitait une expérience avec les modèles Excel que la plupart des gens n’ont pas.
Maintenant, l’utilisateur se voit présenter une interface de type assistant qui lui guide à travers les choix nécessaires pour générer le rapport qu’il souhaite. Il existe quelques chemins dans l’assistant, chaque chemin ne demandant que les informations requises, dans l’ordre requis. Les mises en page XLS sont sélectionnées pour eux en fonction de leurs choix, et l’utilisateur est uniquement invité à fournir les informations minimales requises pour générer chaque rapport.
Dans les prochaines versions, nous prévoyons également de pré-créer des modèles de rapport pour de nombreuses situations différentes. Actuellement, seul le modèle “facture” a été ajouté. S’il vous plaît laissez-nous savoir dans le chat ou les commentaires quels rapports prédéfinis vous aimeriez voir inclus.
Visite virtuelle du nouvel assistant de création de rapports
Pour créer un nouveau rapport, sélectionnez “rapport” dans le menu Ajouter du haut.

Choisissez le type de rapport que vous souhaitez générer
Dans cette étape, vous sélectionnez à partir d’un rapport préconfiguré (à ce stade seulement “Facture” – plus à venir) et un rapport personnalisé .
Lors de la sélection d’un rapport personnalisé, vous pouvez choisir parmi un tableau, un tableau groupé, un tableau avec un graphique à secteurs ou un tableau avec un graphique en courbes. Les utilisateurs avancés peuvent également choisir d’utiliser leur propre fichier de mise en page Excel.
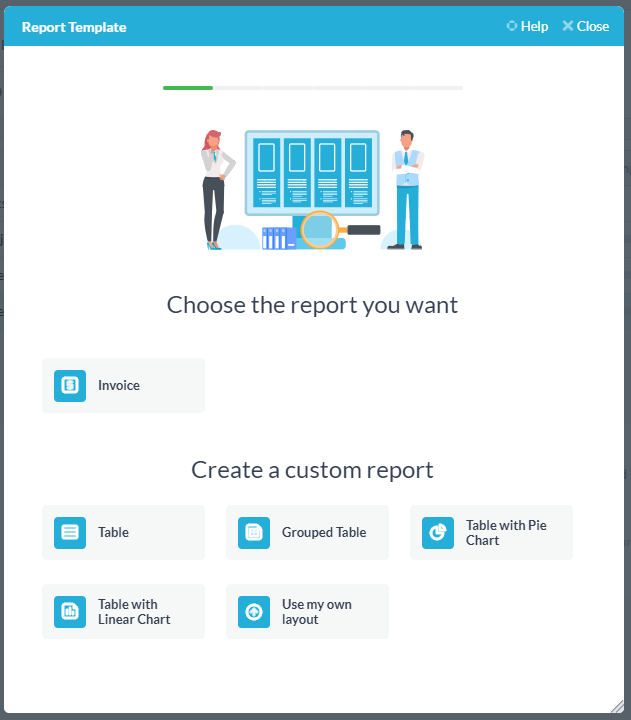
Chaque sélection ici vous mènera à travers un chemin différent à travers l’assistant. Si vous choisissez mal à cette étape, vous devrez recommencer.
Pour cet exemple, nous allons choisir “Tableau avec camembert”.
Choisissez l’application sur laquelle vous souhaitez faire rapport
Ici, vous sélectionnez l’application OneDesk sur laquelle vous souhaitez générer un rapport. Vous pouvez choisir des tâches, des tickets, des feuilles de temps, des projets et des fonctionnalités (si cette application est activée).
Pour cet exemple, j’aimerais avoir une ventilation du travail facturable effectué par mon équipe sur un certain portefeuille de projets au cours des 30 derniers jours. Je vais donc sélectionner “Feuilles de temps” et cliquer sur “Suivant”.
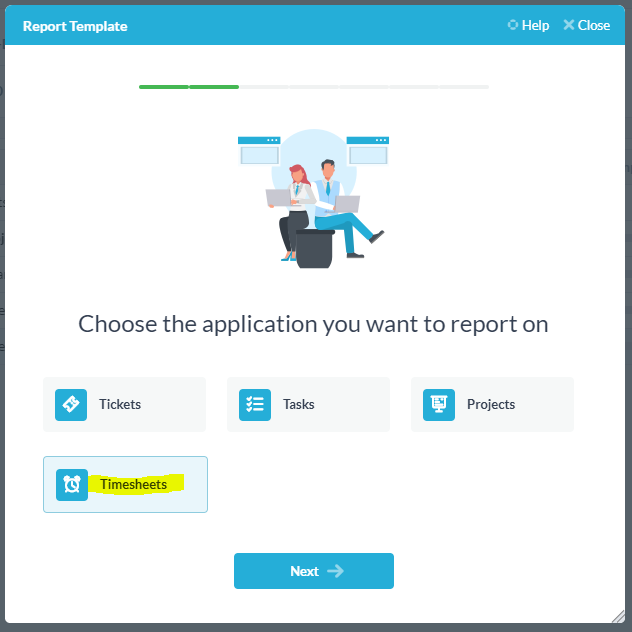
Choisissez les propriétés que vous souhaitez inclure
Dans cet écran, je peux sélectionner les propriétés que je souhaite afficher sous forme de colonnes dans mon rapport. Il est important de noter que je dois inclure des colonnes pour les propriétés que je souhaite utiliser dans mon graphique.
Pour mon exemple, j’ajouterai le nom d’utilisateur (cessionnaire), le nom de la tâche, le début et le travail réel.
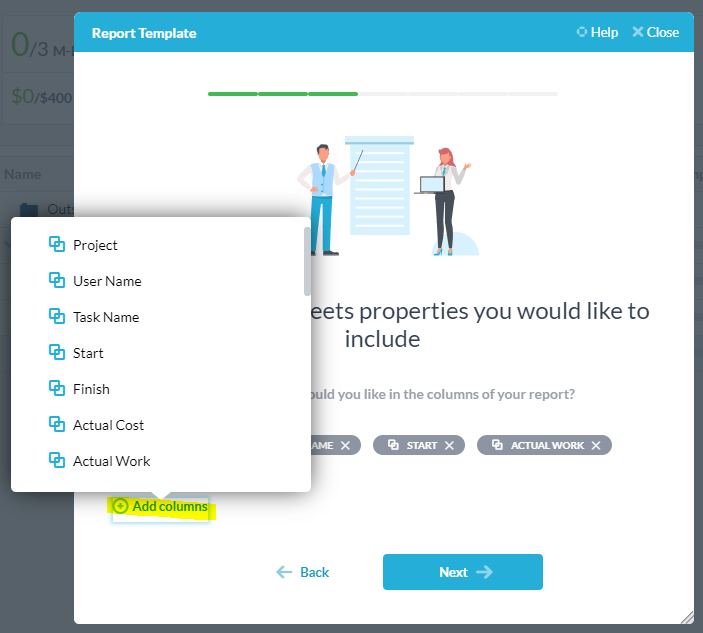
Choisissez les éléments que vous souhaitez voir apparaître dans votre rapport
Ici, je vais filtrer davantage l’élément inclus dans mon rapport en sélectionnant le niveau du projet et en ajoutant des filtres.
Pour mon exemple, je sélectionne le portefeuille de projets pour le client X. J’inclus uniquement les feuilles de temps des 30 derniers jours et uniquement les feuilles de temps facturables.
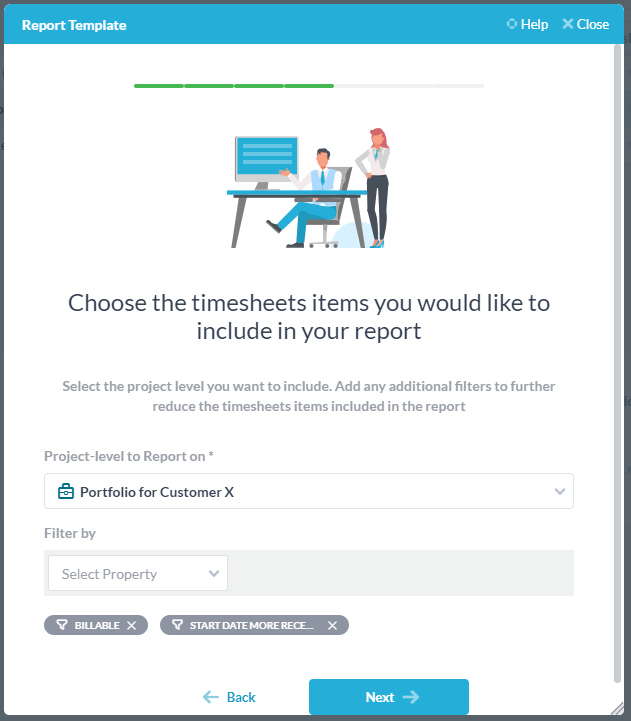
Sélectionnez les propriétés utilisées pour créer le graphique
Sur cet écran, je vais déterminer comment le graphique à secteurs doit être construit.
Pour mon exemple, je voudrais une tarte avec chaque tranche représentant le travail effectué par un cessionnaire. Je vais donc sélectionner «Travail réel» comme propriété que je voudrais résumer. Je voudrais faire la somme du travail (sans compter les feuilles de temps), je vais donc sélectionner «Somme de la valeur». Je voudrais que les résultats soient regroupés par le cessionnaire, je vais donc choisir de regrouper par «Nom d’utilisateur».
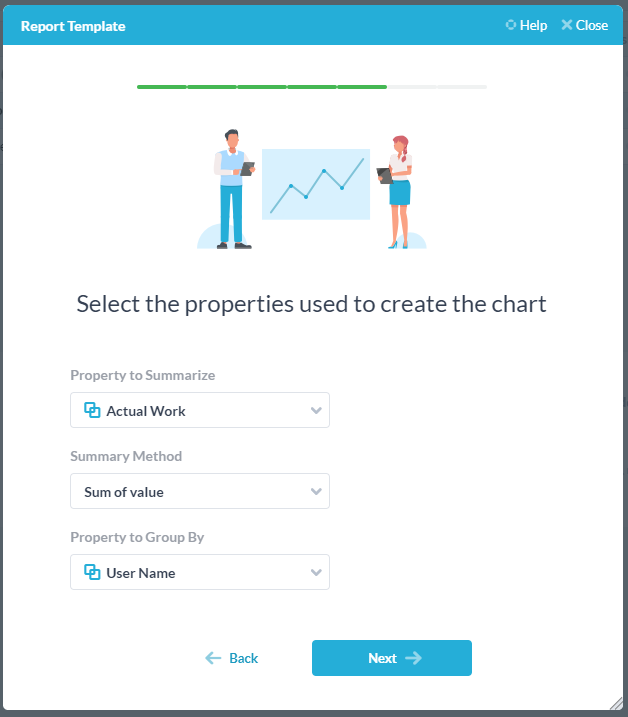
Planifiez le moment où le rapport doit être exécuté.
ici, vous pouvez sélectionner la fréquence du rapport et à qui (le cas échéant) vous souhaitez que le rapport soit envoyé par courrier électronique.
Pour mon exemple, je voudrais que le rapport soit généré mensuellement, à partir du 1er à 12h. J’envoie le rapport par e-mail mais il sera également disponible sous «Mes rapports» dans OneDesk. Je choisis XLS comme format de sortie.
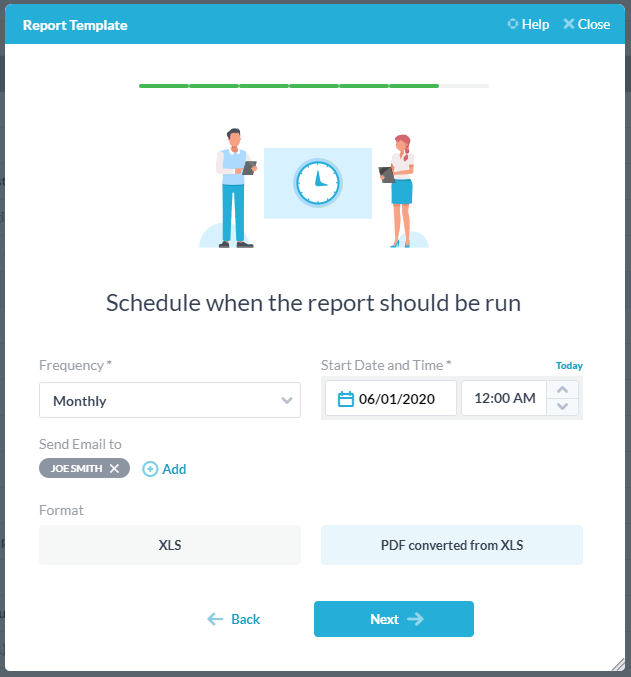
Donnez à votre rapport un nom et une description
Ici, vous pouvez donner à votre rapport un nom et une description. Vous pouvez prévisualiser à quoi ressemblera le rapport et si vous l’aimez, vous pouvez l’enregistrer. Si vous souhaitez apporter des modifications, vous pouvez cliquer sur la flèche de retour et modifier les décisions que vous avez prises lors des étapes précédentes.
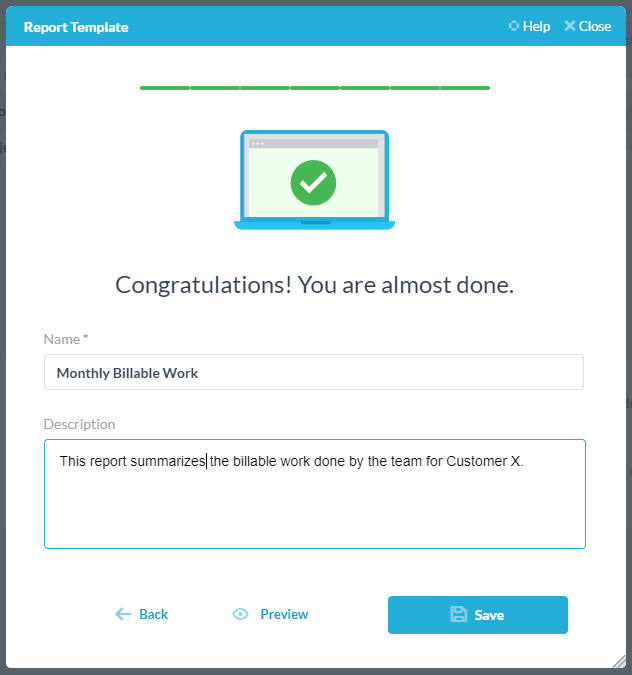
Aperçu du rapport
Pour mon exemple, voici à quoi ressemblait mon rapport après avoir cliqué sur “aperçu”.
J’obtiens d’abord un Excel non modifiable sur lequel je dois ensuite cliquer pour activer l’édition. Je peux également avoir besoin d’actualiser les données du tableau croisé dynamique ou du tableau croisé dynamique en cliquant dessus avec le bouton droit de la souris et en sélectionnant «Actualiser les données».
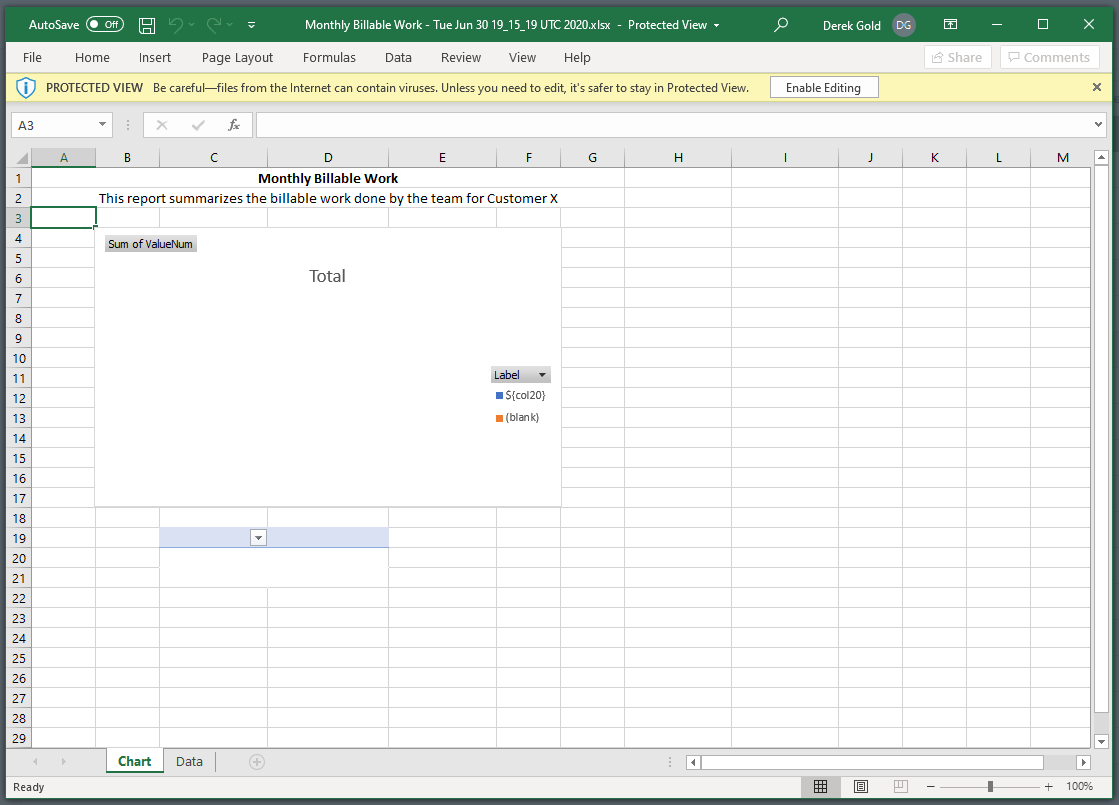
Le rapport de fin ressemblera à ceci. C’est un document Excel que je peux ensuite modifier si je le souhaite. Le document se compose de 2 onglets, le rapport lui-même et les données à partir desquelles le rapport a été généré.
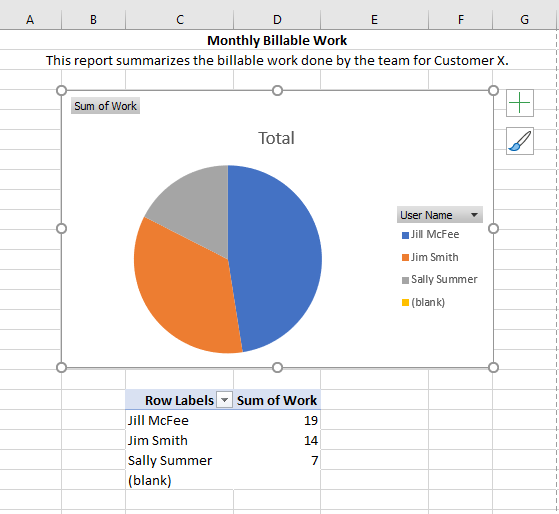
Gérer les rapports enregistrés
Une fois que vous êtes satisfait de votre aperçu, vous pouvez cliquer sur “Enregistrer”. Cela enregistrera le modèle de rapport et l’exécutera sur vos données selon votre planification définie. Si vous choisissez d’envoyer les rapports par e-mail, ils seront envoyés, mais même si vous ne l’avez pas fait, les rapports se trouvent sous “Mes rapports” dans le menu des noms dans le coin supérieur droit de OneDesk (faites défiler vers le bas) .
Les modèles de rapports et les calendriers sont également enregistrés sous «Mes rapports». Ici, vous pouvez également modifier un modèle de rapport ou la planification selon laquelle le rapport est exécuté. Vous pouvez même ajouter plusieurs horaires au même modèle. Cependant, lors de la modification d’un modèle, vous trouverez probablement plus facile de parcourir à nouveau l’assistant, plutôt que de modifier les propriétés d’un modèle après coup.