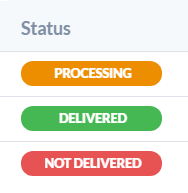OneDesk has built a sophisticated messaging system that ensures you never have to worry about where the recipient of your message is. Thanks to this powerful messaging system, you don’t need to be concerned if your recipient is using live chat, email, or the customer portal to message you. OneDesk funnels the messages to the appropriate channel and will ensure your recipient gets the messages intended for them in whatever channel they are using.
Note: If you are testing something or trying out a new account and want to prevent notifications, see: Preventing Automated Emails & Notifications
Table of Contents
What are Notifications & Emails?
About Notifications
About Emails
User Settings: Notifications
User Settings: Emails
Email Settings: Messaging Center
Email Settings: Incoming & Outgoing
What are Notifications & Emails?
In OneDesk’s user settings, you are able to decide how an individual user receives information regarding updates to items and projects in their organization’s OneDesk. They can receive this information in the form of notifications and/or emails.
A notification’s purpose is to inform you about what you need to know, and can come to you by the OneDesk ‘Messenger Inbox’, or by email.
- You receive notifications to your Messenger Inbox if a new message is posted on something you are following (ticket, task, project….) or about incoming customer communications, depending on what user settings are in place. OneDesk triggers an audible ping to alert you that you have a new notification.
- One of the channels by which we deliver these notifications can be through email. If a user does not see a notification message in OneDesk within 1 minute, it will be sent out to them as an email.
Note: You will NOT receive notifications or emails for messages that YOU send or for messages that you see within 1 minute. This rule is in place to prevent you from being flooded with messages if you’re engaged in live chat.
OneDesk allows you to communicate with your team in ‘internal’ message streams and with your customers in ‘external’ message streams. Because OneDesk allows you to communicate with your team members and customers, we manage internal and external conversations differently.
- Customers will NOT be sent emails regarding internal messages, which are messages sent between OneDesk users.
- Users will get emails regarding both internal and external messages, which are messages sent between OneDesk users and Customers.
About Notifications
A notification in OneDesk is an audible and visual alert that notifies a user regarding a newly-received message. Notifications allow users to be alerted quickly to incoming messages, even if they are not in the messenger application.
When a notification is received, the following happens:
- In the OneDesk application, an audible ping sounds, alerting the user to the new message.
- On the messenger application icon, the green bubble appears or adds a number.
- In the messenger application, the incoming message that triggered the notification appears at the top of the Open Conversations list and its message number will be highlighted blue.
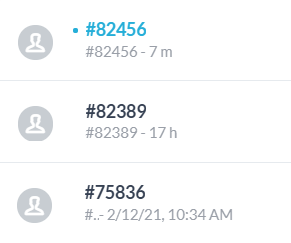
Both internal and external messages are funneled into the messenger into the appropriate inbox.
If a message recipient does not see the message within 1-minute, then that message is sent out as an email as well. This ensures that communication continues even when a user or customer navigates away from the messenger.
Upon receiving a message, there are some icons that will appear underneath in the messenger application. These icons identify the status of the message delivery and show if a message was seen, by whom, and if the message was sent out as an email.
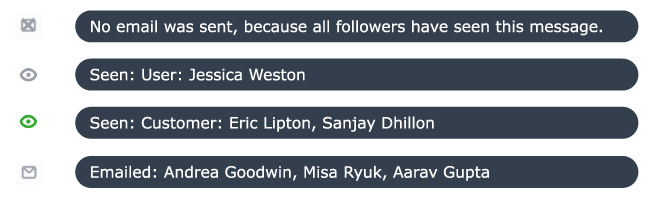
About Emails
Emails can be the result of a notification. When a notification is received but its corresponding message isn’t seen, the message is then sent out to that user as an email. The purpose of this is to ensure that even when a user is away from the OneDesk messenger application, they receive all relevant messages. The sending of these email messages is controlled by you and can be changed.
Emails to Customers
If a customer is in the customer-facing live chat application, they will not receive emails for every message you send. They will only receive an email if they do not see the message you sent to them within 1 minute. Customers will NOT be sent emails regarding internal messages about an item or project.
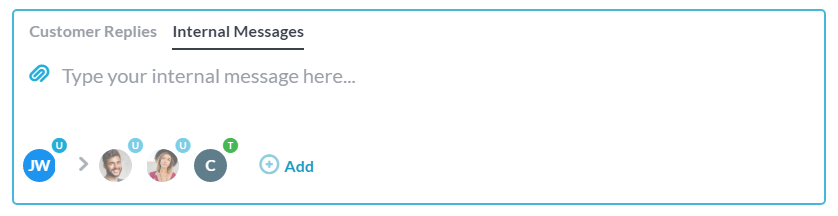
User Settings: Notifications
Settings for notifications from customers
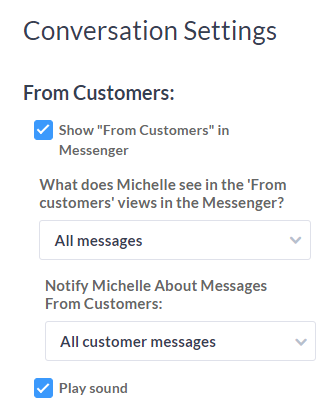
What does the user see in the ‘From customers’ views in the Messenger
You can select if an individual user has permission to see messages from customers in the messenger:
- All messages – All customer messages, even if the message is posted on an item where the project not shared with them.
- In followed projects – Only when a message is posted on an item within a project that is shared with them.
- Followed items only – Only messages on items the user is directly following.
For example, a support team member would be responsible for answering general customer questions and would need access to all incoming customer questions, even those relating to projects they are not following. You would not need to share all projects with the support team members just to let them see all conversations. So in this case, the user’s settin should be ‘All messages’
However, a team member that is working specifically on a project and doesn’t need to support customers will not need to see all incoming messages and can be limited to seeing only conversations linked to projects they are following. In this case the user’s setting will be ‘In followed projects.’
Show “From Customers” in Messenger
This setting lets you control which of your users are able to see the block of conversations from customers.
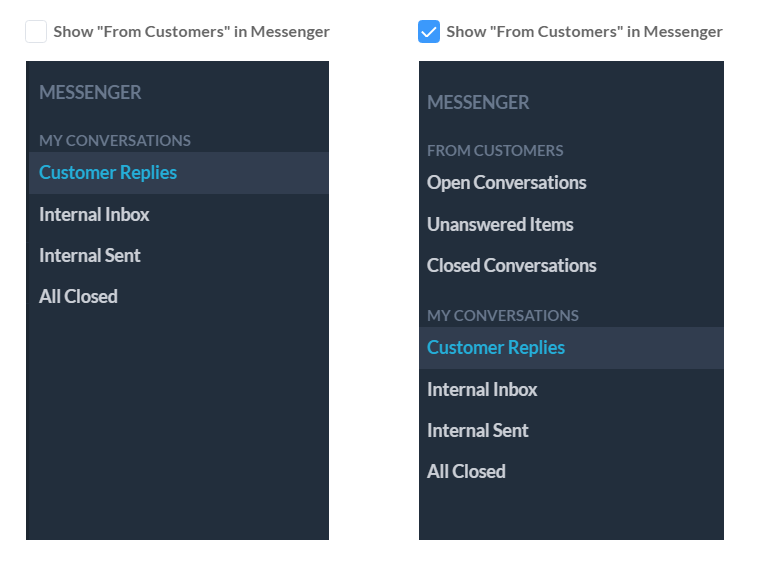
For example, you would want your support team to be able to view and receive notifications and emails about customer inquiries but you might not want your other employees to have their messenger cluttered up with conversations not relevant to them. You can hide the customer conversations with this setting.
Notify user about messages from customers
This setting let you select if a user will receive notifications or emails about messages from customers.
- All customer messages: This user will get notifications and emails for every new message from a customer.
- Only from my conversations: This user will get notifications and emails for every new message from a customer in the conversations they are following.
- No customer messages: This user will NOT get notifications and emails for any messages from a customer.
Settings for notifications from users to customers
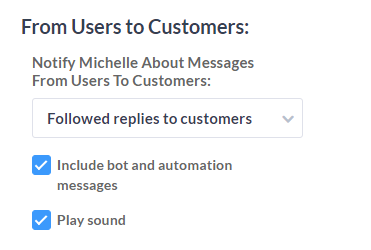
- All replies to customers: This user will get notifications and emails for every new message from a OneDesk user to a customer.
- Followed replies to customers: This user will get notifications and emails for every new message from a OneDesk user to a customer in the conversations they are following.
- No replies to customers: This user will NOT get notifications and emails for any OneDesk user messages that are sent to a customer.
Include bot and automation messages – If checked on, the user will also recieve messages made by automations to customers, in accordance with the above rules.
Settings for notifications from other users (internal conversations)
- Followed conversations –User receives notifications and emails for new internal messages on conversations in projects and items they are following.
- No internal messages – User recieves no notification or emails for internal messages.
Examples of useful configurations
If you do not want to receive any notifications or emails:
- Select “No customer messages”
- Select “No replies to customers”
- Select “No internal messages”
- Set “Send notification of new messages by email” to Never
If you are a support team manager and want to receive notifications and emails for all incoming and outgoing messages, both internal and external:
- Select “All customer messages”
- Select “All replies to customers”
- Check “Followed Internal Messages”
If you are a member of a larger support team want to receive notifications and emails for messages conversations you are following:
- Select “Only from my conversations”
- Select “Followed replies to customers”
- Check “Followed Internal Messages”
User Settings: Emails
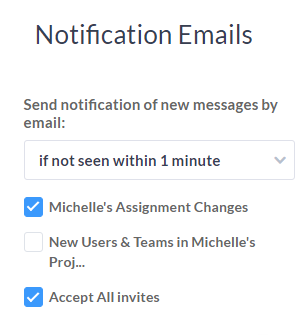
Send notification of new messages by email
- If not seen within 1 minute – User will recieve emails for the messages not seen within one minute.
- Always – (not recommended) User will recieve emails for all new messages even if they have seen the message.
- Never – User will not recieve emails for new messages.
Assignment Changes
This setting lets you control if your user receives emails about their individual assignment changes. For example, if this is checked, then the user will get an email when they are assigned or unassigned to an item.
New Users & Teams in Your Projects
This setting lets you control if your user receives an email when a new user or team is added to the projects they are following. Most people find it better to have this turned off, so as not to inundate your users when someone joins a project
Accept all invites
This setting lets you control if you want your user to automatically accept all invitations to join a project. It’s best practice to keep this option checked to ensure your user does not miss any project invites.
Email Settings: Messaging Center
OneDesk’s Messaging Center allows you to control the emails and messages that are sent to your users and customers and the triggers for them.
Automated Messages
In the Automated Messages section, you can find the messages that appear when you create a workflow automation that inserts a message based on a specific trigger event. For example, if you set a workflow automation that sends a message to all followers of an item when the item is closed, the automated message will appear in this section.
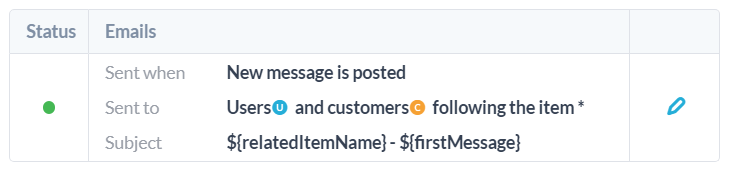
At the very top you will find an automation that is CRITICAL to OneDesk’s workflow and, therefore, cannot be disabled.
This automation ensures that when a new message is posted in a conversation linked to an item, all the followers of the item are notified. Note that customer replies are sent to both users and customers but internal messages are sent to users only. This message is NOT created by an automation and, thus, cannot be disabled. You can edit the message that is inserted by this automation, but you cannot disable it. This is the only message that cannot be deleted as it is fundamental to OneDesk’s workflow.
While it is best practice to receive notifications and/emails about new messages, you CAN turn off notifications on a per-user basis for yourself if you don’t wish to receive any. Find out how to do this here.
However, the other messages in the Automated Message section can be edited by changing the automation that created them.
Automated Emails
In the Automated Emails section, you will find a list of email templates and links to the automations that send out these templates. You can edit the email templates here or click on the automation number to edit or disable the automation that sends them. You can also create new email templates that you can use later in an automation.
System Emails
In the System Emails section, you will find a list of emails that are sent out by OneDesk’s system when certain trigger events occur. For example, when a new user is created, there is an automated email that is sent out to that user.
In this section you can enable and disable system emails that are sent out, however you CANNOT disable the password reset email, to ensure all your users are able to reset their passwords and access their accounts properly. You can also edit the email templates to ensure the emails sent out contain the information you need.
We strongly recommend that you NOT edit the information out of the password reset email template.
Incoming & Outgoing
Under the Incoming and Outgoing tabs you will find a record of the last 72 hours of emails OneDesk has sent on your behalf. This allows you to track what emails have been sent, when, and to whom. You can also see the status of sent emails and view that actions incoming emails have triggered.