Los campos personalizados en OneDesk son una herramienta poderosa para incluir tanta información sobre un elemento como necesite. Ahora hay un editor de campos personalizados dedicado, así como campos personalizados condicionales que solo aparecerán cuando se elijan ciertas opciones de los campos existentes.
Tabla de contenido
Acceso al editor de campos personalizados
Para acceder al editor de campos personalizados, vaya a más aplicaciones –> administración-> campos personalizados .

En esta sección, puede ver los campos personalizados preexistentes, de qué tipo son, una opción predeterminada (si corresponde), en qué proyecto están visibles y acciones como editar y eliminar campos personalizados existentes.
Desplazándose hacia abajo, puede administrar cualquier condición que interactúe con sus campos personalizados existentes o agregar nuevas condiciones.

Creación de un campo personalizado
Puede crear un campo personalizado con el botón “crear campo personalizado” en la esquina superior izquierda del administrador de campos personalizados. Como ejemplo, vamos a crear un campo personalizado para entradas llamado “Ubicación” que ofrece una selección de ubicación entre tres opciones. También puede habilitar la búsqueda entre las opciones si es necesario, útil para campos personalizados con muchas opciones.

Adición de condiciones a campos personalizados
Vamos a crear una condición para un campo personalizado. Para agregar condiciones para sus campos personalizados, diríjase a la sección “administrar condiciones” y elija agregar una condición.
Para nuestro ejemplo, agreguemos una condición al campo personalizado “Línea de productos”, de modo que si se elige la opción “Servicios web”, ahora se verá un campo personalizado llamado “Productos web” en el panel de detalles del ticket.
Aparecerá una pantalla donde puede especificar cuándo se elige un valor en un campo específico, luego aparecerán uno o más campos. De nuestro ejemplo anterior, entonces, llenamos los campos así:

Haciendo visibles los campos condicionales
Panel de detalles del artículo y formulario interno
Una vez que se ha agregado un campo condicional, debe habilitarlo para el panel de detalles de la aplicación en el que desea verlo. Dado que nuestro campo con las condiciones aparece en los boletos, nos dirigimos a las opciones de boletos en nuestra configuración de administración y nos desplazamos hasta el encabezado “Propiedades del panel de detalles del boleto”. Aquí, vemos nuestro campo, y debemos cambiar ‘Incluir campos condicionales’ a ON:

Ahora, nuestro campo condicional aparecerá en el panel de detalles del ticket cuando se elija la respuesta correspondiente.
También puede ver las condiciones en el formulario de un elemento cuando agrega un campo personalizado. Para hacer esto, diríjase a la sección “Formularios” en administración, y seleccione el formulario de artículo al que desea agregar su campo personalizado: boletos, en nuestro caso. Luego puede seleccionar un campo personalizado para agregar a este formulario con el botón “Agregar otra propiedad a este formulario”. Si el campo elegido tiene condiciones, también se deben habilitar aquí:

Ahora nuestro campo personalizado mostrará el campo condicional tanto en el panel de detalles del elemento como en el formulario de creación cuando se elija la opción correcta,
Formularios web
Para agregar un campo de condición a un formulario web enviado por sus clientes, vaya a Más aplicaciones –> administración –> Formularios web. Agregue el campo personalizado que tiene condiciones al formulario web y active “Incluir campos condicionales”.
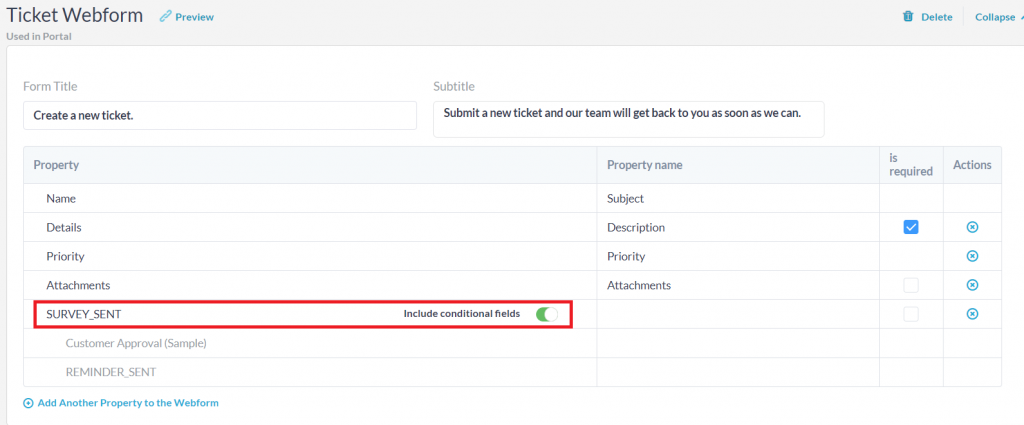
Estos campos de condición para formularios web también se aplican a los formularios web dentro del Portal del cliente. Asegúrese de que sus formularios web estén habilitados en el portal en Más aplicaciones –> administración –> pórtico
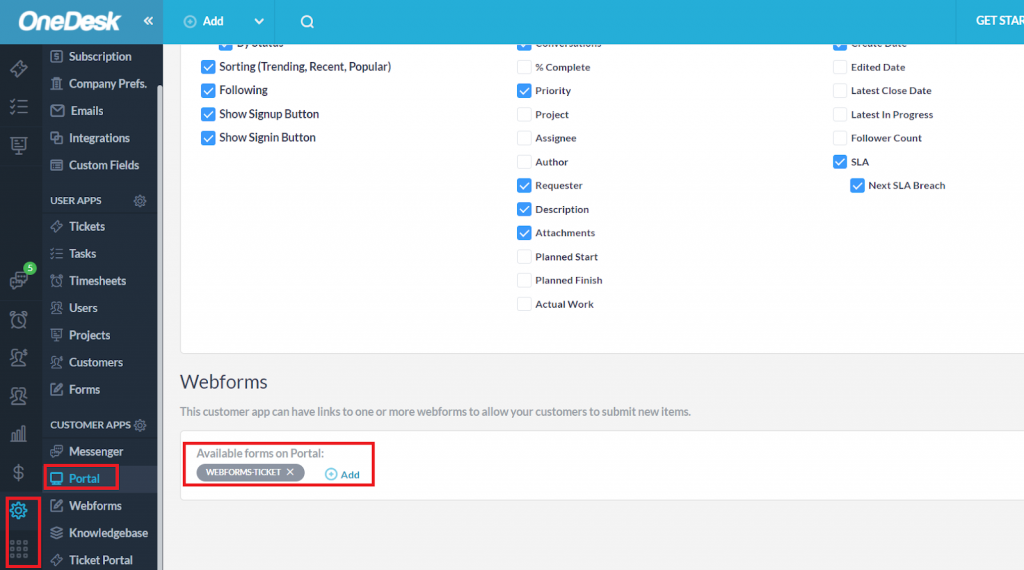
Ahora los formularios web enviados por sus clientes tienen campos de condición tanto en el formulario web independiente como a través del Portal del cliente.
Artículos relacionados