Configurar un reenvío automático con Gmail / Gsuite es sencillo. Estas son las instrucciones para configurar un reenvío automático para Gmail / Gsuite. Una vez hecho esto, automáticamente capturará correos electrónicos y creará tickets y registros de clientes en su cuenta de OneDesk.
PASO 1: Recupere su dirección de correo electrónico de captura de tickets de OneDesk
En su cuenta de OneDesk, navegue hasta:
Administración> Entradas> Tipos de entradas
https://www.onedesk.com/wordpress/wp-content/uploads/2016/01/get-your-od-email.png
Tenga en cuenta que cada ticket y tipo de tarea que habilite tendrá su propia dirección de captura. Esto significa que puede reenviar automáticamente desde muchas fuentes diferentes para crear diferentes tipos de elementos en OneDesk y enrutar cada tipo de manera diferente.
PASO 2: Acceda a la casilla de correo electrónico de soporte de su empresa
Probablemente tenga actualmente una dirección de correo electrónico a la que sus clientes pueden enviar un correo electrónico cuando tengan problemas, solicitudes o preguntas. Debe reenviar automáticamente (redirigir) cualquier correo electrónico recibido en este buzón de correo electrónico a la dirección de correo electrónico de sus tickets de OneDesk. Para hacer esto, deberá realizar un cambio en la configuración de su correo electrónico para esta cuenta.
También debería leer el “Cómo evitar bucles de correo electrónico” artículo.
PASO 3: Configure el reenvío automático en su cuenta de correo electrónico
Utilice la guía a continuación para configurar su reenvío automático en su cuenta de Gmail / Gsuite. Tenemos otros artículos para cuentas de correo electrónico de Microsoft Outlook / Office 365.
Reenvío automático de su correo electrónico de asistencia mediante Gmail o Gsuite
– Haga clic en el ícono de ajustes en la parte superior derecha de su cuenta de Gmail
– Seleccione ‘Configuración’

– En la configuración, haga clic en la pestaña ‘Reenvío y POP / IMAP’
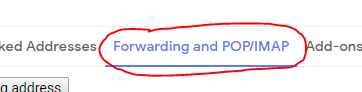
– Haga clic en ‘Agregar una dirección de reenvío’ y en la ventana emergente ingrese su dirección de correo electrónico de captura de ticket de Onedesk recuperada en el Paso 1 anterior.
– Se formateará como tickets@yourURI.onedesk.com (pero con su propio URI en su lugar)
– Haga clic en el botón ‘Siguiente’
– La ventana emergente mostrará un mensaje de que se ha enviado un código de confirmación a esa dirección de correo electrónico.
– Haga clic en ‘Aceptar’ para cerrar la ventana emergente
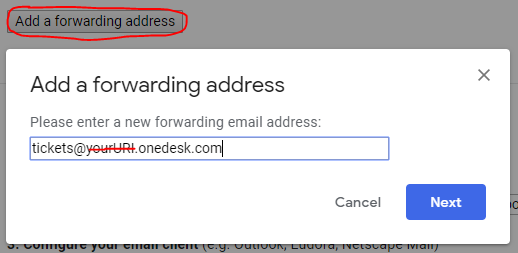
– Ahora en su cuenta de OneDesk puede recuperar este código de confirmación. Espere unos segundos a que llegue el correo electrónico.
– Seleccione el icono de la ‘aplicación de entradas’ en la parte superior de la barra izquierda. Asegúrese de estar en la vista ‘Árbol’ (esta es la predeterminada)
– Haga clic en la flecha junto a la carpeta ‘Fuera de los proyectos’ para expandir la carpeta y ver el nuevo ticket
– En el Asunto del ticket verá el código de confirmación
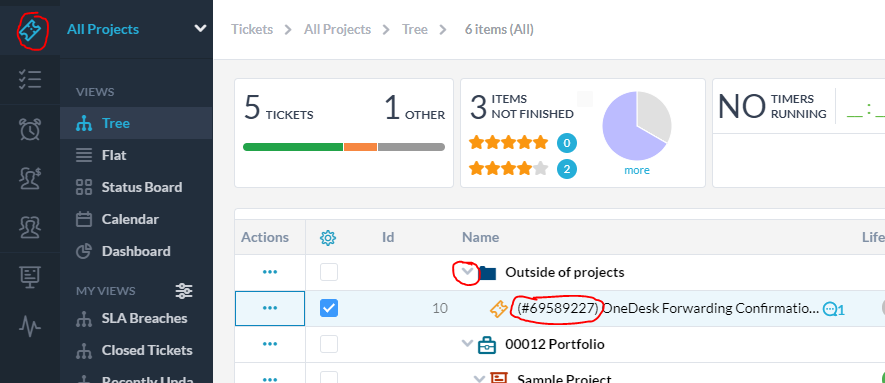
– Vuelva a la configuración de su cuenta de Gmail, ingrese el código y haga clic en el botón ‘Verificar’
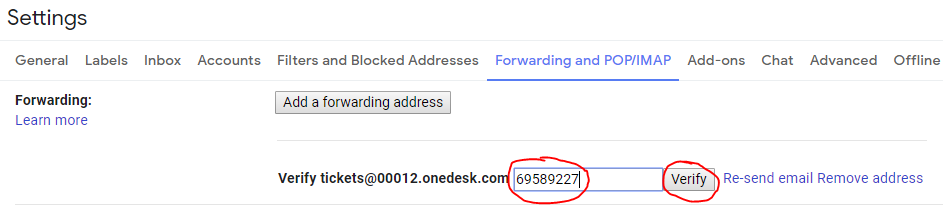
– Seleccione el botón de opción ‘Reenviar una copia del correo entrante a [tickets@yourURI.onedesk.com]
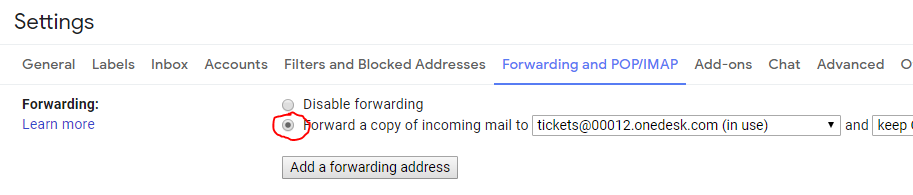
– En la parte inferior de esta página, haga clic en el botón “Guardar cambios”.
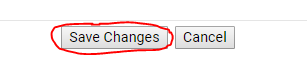
Ahora puedes enviar un ticket de prueba …
– Desde una dirección de correo electrónico diferente (que representa a un cliente) envíe un correo electrónico a su dirección de correo electrónico de soporte
– Después de un par de segundos, esto se creará como un nuevo ticket en OneDesk.
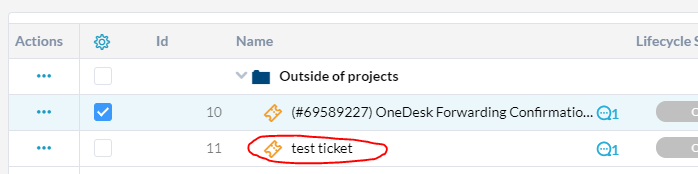
– Recibirá un par de respuestas por correo electrónico. La primera es la respuesta automática en el nuevo ticket. El segundo es la invitación como nuevo cliente a unirse al portal de clientes. Ambos correos electrónicos se pueden modificar o desactivar.
Echa un vistazo a nuestro Guía de inicio rápido también si desea comenzar a utilizar OneDesk lo antes posible.