Configurar un reenvío automático con Microsoft Outlook es fácil. Aquí proporcionamos las instrucciones para la versión web de Outlook Web App / Office 365, así como la versión de escritorio.
PASO 1: Recupere su dirección de correo electrónico de captura de tickets de OneDesk
En su cuenta de OneDesk, navegue hasta:
Administración> Entradas> Tipos de entradas

Tenga en cuenta que cada ticket y tipo de tarea que habilite tendrá su propia dirección de captura. Esto significa que puede reenviar automáticamente desde muchas fuentes diferentes para crear diferentes tipos de elementos en OneDesk y enrutar cada tipo de manera diferente.
PASO 2: Acceda a la casilla de correo electrónico de soporte de su empresa
Es probable que actualmente tenga una dirección de correo electrónico a la que sus clientes puedan enviar un correo electrónico cuando tengan problemas, solicitudes o preguntas (algo como support@example.com). Debe reenviar automáticamente (redirigir) cualquier correo electrónico recibido en este buzón de correo electrónico a la dirección de correo electrónico de sus tickets de OneDesk. Para hacer esto, deberá realizar un cambio en la configuración de su correo electrónico para esta cuenta.
También debería leer el “Cómo evitar bucles de correo electrónico” artículo.
PASO 3: Configure el reenvío automático en su cuenta de correo electrónico
Utilice una de las guías a continuación para configurar su reenvío automático en su cuenta de Outlook. Tenemos otros artículos para direcciones de correo electrónico de Gmail o Gsuite.
Reenvío automático de su correo electrónico de soporte mediante Outlook.com / Office 365 / Outlook Web App
– Haga clic en ‘Ver todas las configuraciones de Outlook’
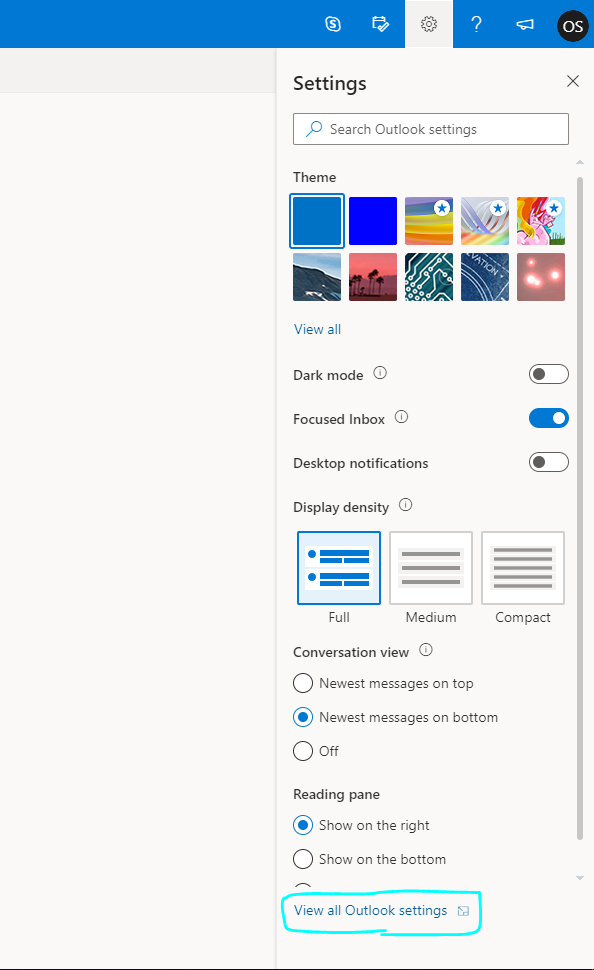
– Seleccione ‘Correo’ y ‘Reenvío’
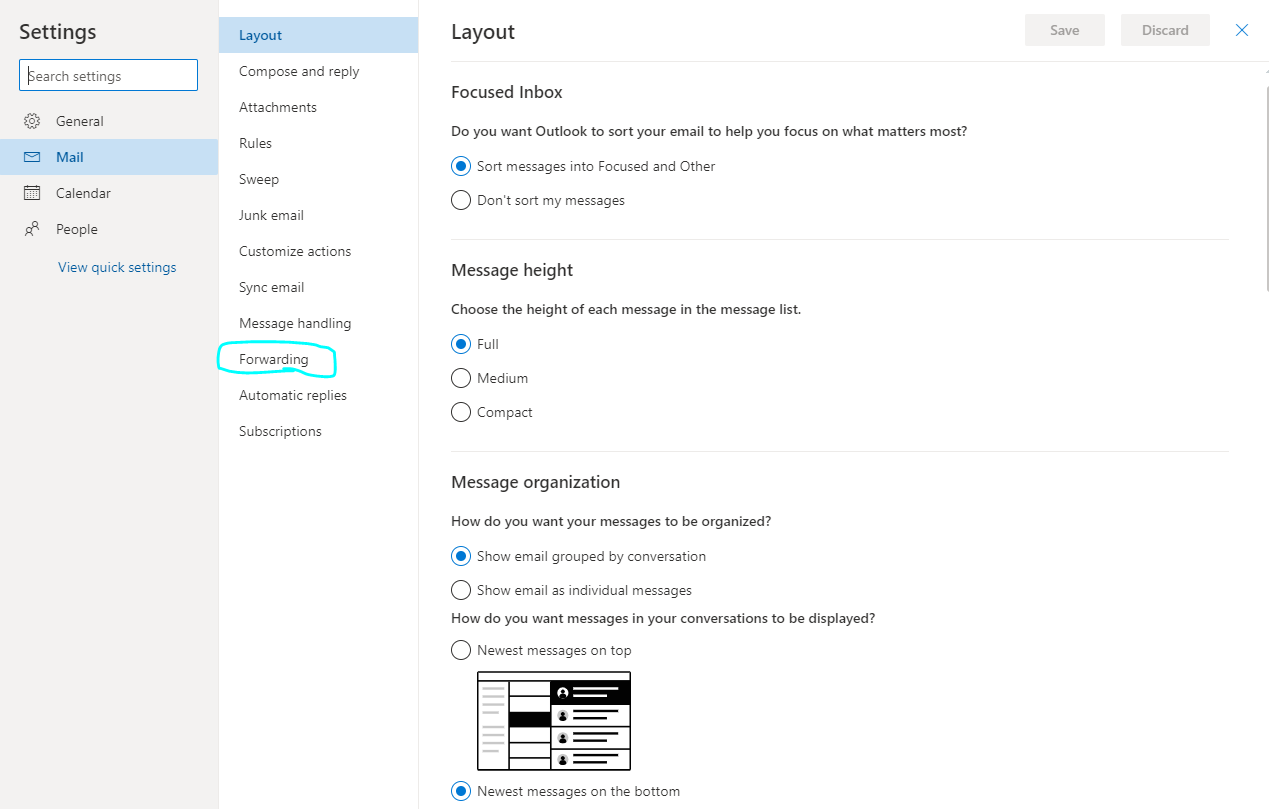
– Marque ‘Habilitar reenvío’ e ingrese su dirección de correo electrónico de OneDesk en el campo “Reenviar mi correo electrónico a”: tickets @[yourURI] .OneDesk.com
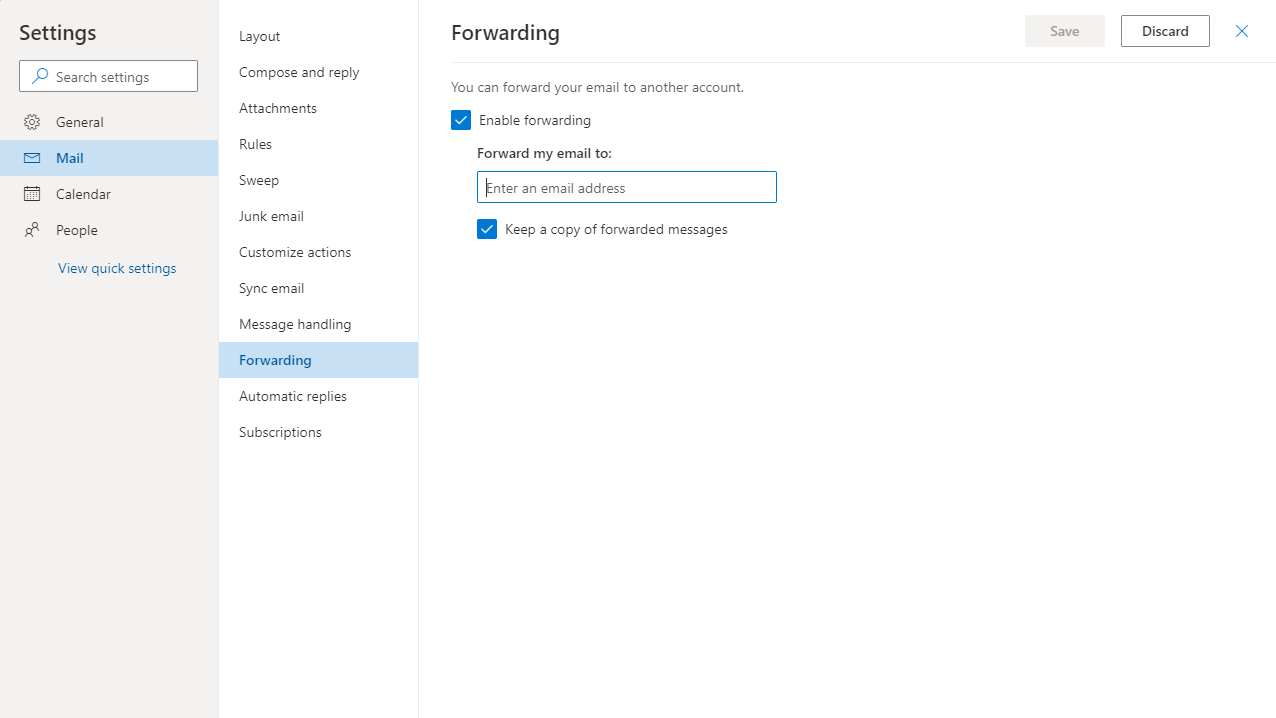
Ya terminaste. Eso fue fácil.
Reenvío automático de su correo electrónico de soporte utilizando Outlook Desktop Version / Microsoft Outlook para Office 365 MSO
Prepárate para 9 pasos …
– Haga clic en el menú ‘Archivo’ en la esquina superior izquierda.
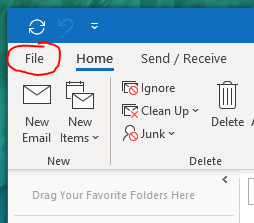
– Haga clic en ‘Administrar reglas y alertas’
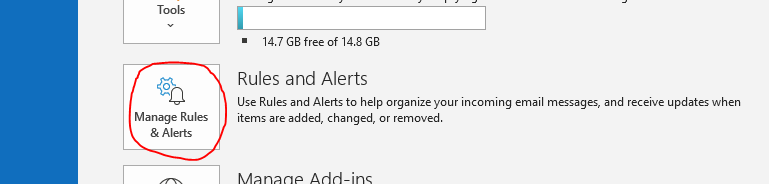
– Haga clic en el botón ‘Nueva regla …’
– En la ventana emergente, seleccione ‘Aplicar regla en los mensajes que recibo
– Haga clic en el botón ‘Siguiente’
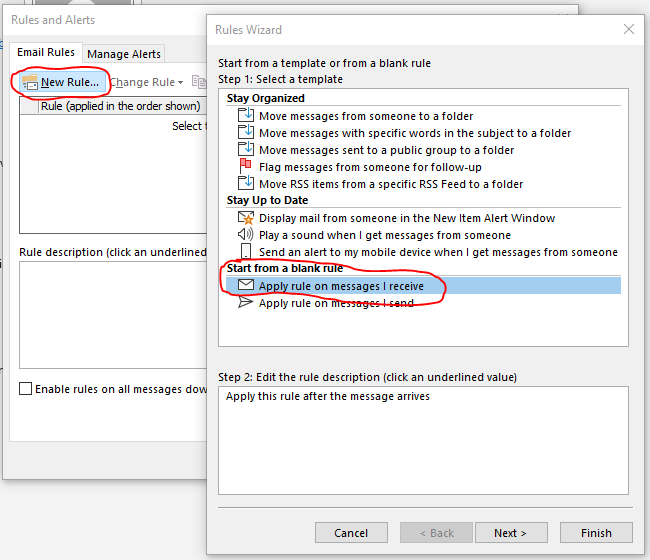
– Aparecerá una ventana emergente de confirmación, haga clic en ‘Sí’
– Haga clic en el botón ‘Siguiente’
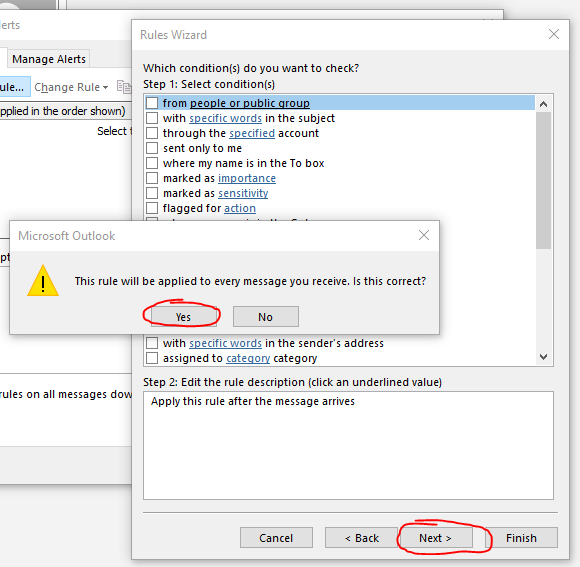
– En la sección ‘Paso 1’, marque la casilla ‘Redirigirlo a personas o grupo público’
– En ‘Paso 2’, haga clic en el enlace ‘personas o grupo público’
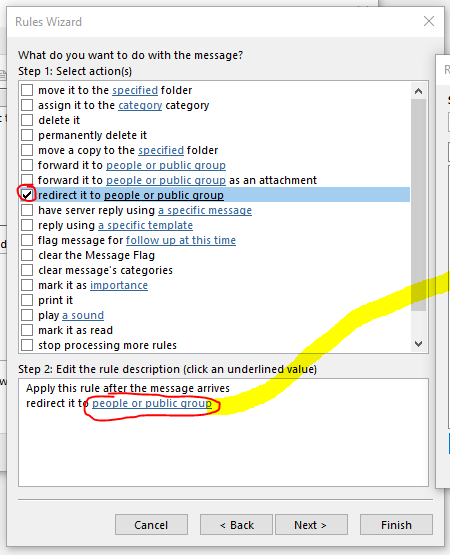
– Aparecerá la ventana ‘Dirección de regla’
– Agregue aquí su dirección de correo electrónico de captura de tickets de OneDesk. Esta es la dirección que recuperó en el Paso 1 anterior y tiene el formato: tickets @[yourURI] .onedesk.com
– Haga clic en Aceptar’
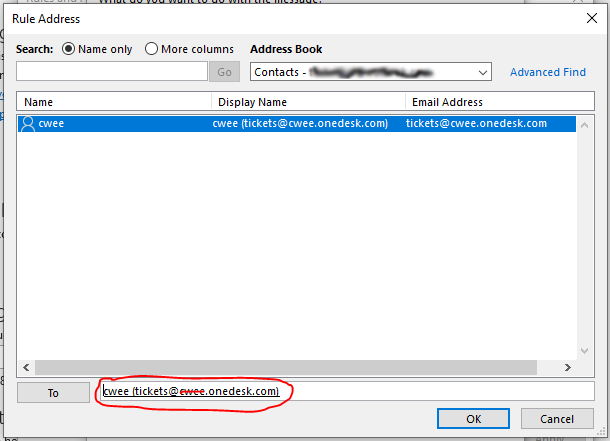
– De vuelta en la ventana “Asistente de reglas”, haga clic en “Siguiente”
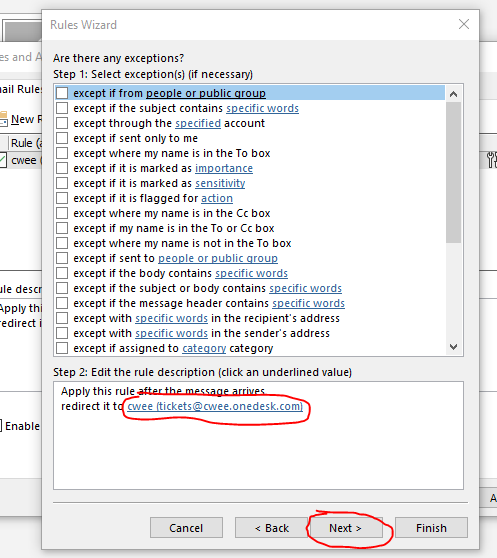
– Asigne un nombre a su regla de redireccionamiento, como “Redirigir a OneDesk”.
– Asegúrese de que la casilla ‘Activar esta regla’ esté marcada
– Haga clic en el botón ‘Finalizar’.
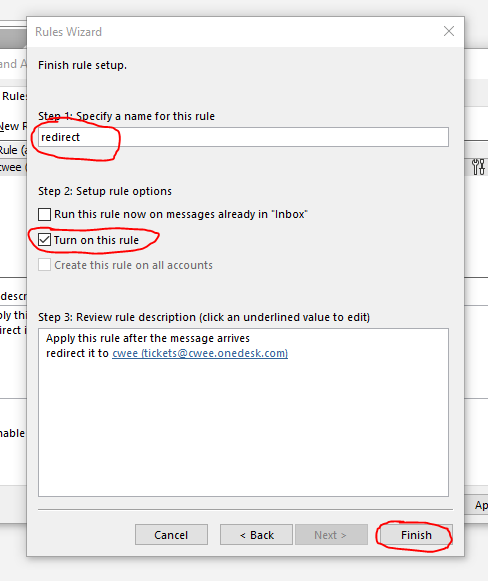
– De vuelta en la ventana emergente ‘Reglas y alertas’, haga clic en el botón ‘Aplicar’
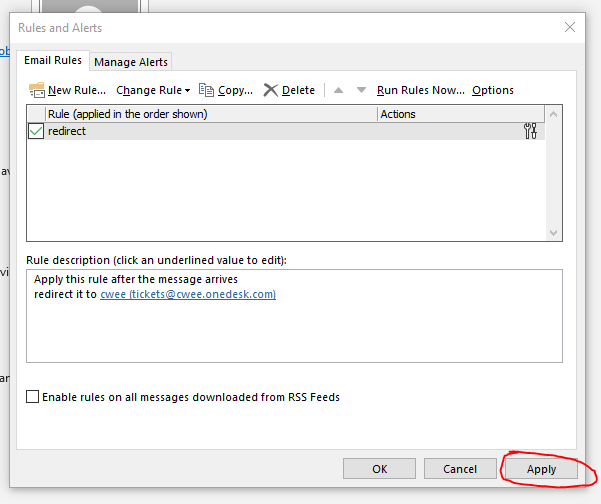
Ya terminaste;)
Ahora, cualquier correo electrónico nuevo recibido en la casilla de correo electrónico será redirigido automáticamente a OneDesk y creará un ticket en su cuenta. También echa un vistazo a nuestro Inicio rápido Guía si aún no lo has hecho.