Además de los diseños de su sistema (base), las vistas personalizadas le permiten mostrar sus datos de formas únicas y dinámicas. Las vistas personalizadas están disponibles en todas las secciones principales de OneDesk: tickets, tareas, proyectos, partes de horas, clientes, usuarios y análisis. Puedes ver fácilmente lo que quieras de la manera que quieras. También puede compartir sus vistas favoritas con otros miembros de su equipo.
Para comenzar a crear vistas personalizadas, haga clic en el icono Mis vistas .
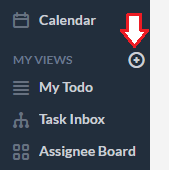
¿Cómo funcionan las vistas personalizadas?
Las vistas consisten en las siguientes opciones: Diseños , Filtros y Agrupaciones :
- Diseño: configure cómo se muestran sus datos (Árbol, Plano, Tarjeta, Calendario, Gantt, Carga de trabajo)
Piense en el diseño como la base de su vista. El árbol es una vista jerárquica, donde puede elegir el nivel de agrupación. Plano es una vista de lista. La tarjeta es una vista de estilo Kanban. Gantt le permite planificar tareas en una línea de tiempo. El Calendario le permite programar tareas. La vista de carga de trabajo es una vista de administración de recursos. Entonces, al crear su vista personalizada, primero considere cómo desea ver sus datos.
- Filtros: defina los datos que aparecerán en la vista en función de las condiciones establecidas.
Los filtros limitan lo que ve a las propiedades que elija. Por ejemplo, elige mostrar solo los boletos asignados a un usuario específico o creados por un cliente determinado.
Agrupación : defina cómo se agrupan los datos en la vista (cuando corresponda).
Las agrupaciones crean una jerarquía de los datos. Las agrupaciones no están disponibles en determinados diseños, como Plano.

Configure vistas personalizadas aún más
Una de las opciones anteriores, otras configuraciones de vista aplicadas también se pueden mantener cada vez que crea una nueva vista personalizada. Por ejemplo, si se ha reorganizado el orden de las columnas, se ha cambiado la visibilidad de las columnas y/o si se aplican actualmente términos de búsqueda, estos también se guardarán en una vista personalizada.
Haga clic en la rueda dentada en su vista para agregar o eliminar columnas. Pase el cursor y arrastre los encabezados de las columnas para reajustar el tamaño de la columna. Ordene una columna desplazándose y seleccionando la flecha al lado del nombre de la columna. Notará que cuando realice cualquiera de estas acciones, estará en una ‘Vista no guardada’. Luego podrá guardar estos cambios en una vista existente o guardar una nueva vista.
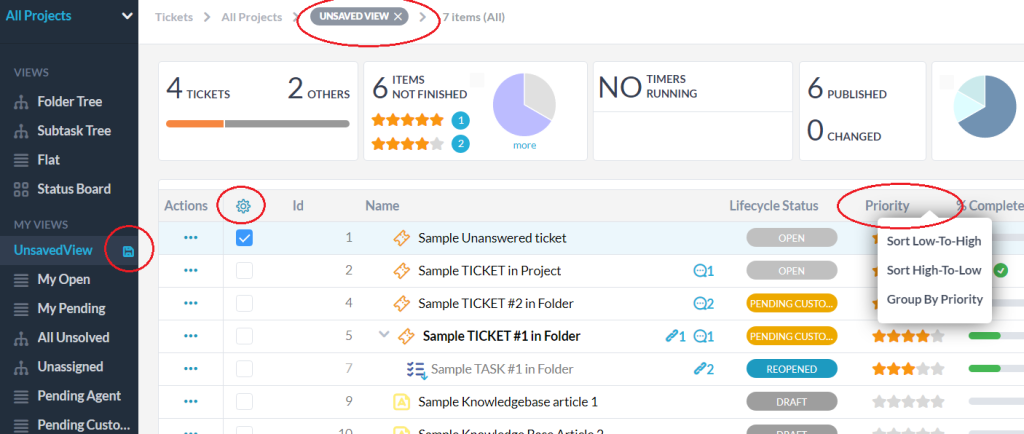
La mejor manera de ver…
Mi lista de tareas pendientes (por fecha de vencimiento)
Para mostrar una lista de tareas o tickets que debe completar, ordenados por fecha de vencimiento:
Elija Diseño plano .
Seleccione Agregar filtro> Cesionario> Es> Yo
Agregar un segundo filtro> Estado del ciclo de vida> no es> Acabado
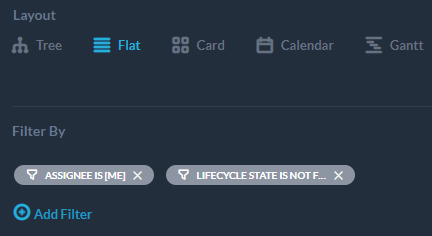
Mi lista de tareas pendientes (por prioridad)
Para mostrar una lista de tareas o tickets que debe completar ordenados por importancia:
Seleccionar diseño de árbol
Seleccione Agregar filtro> Cesionario> Es> Yo
Agregar un segundo filtro> Estado del ciclo de vida> no es> Acabado
Seleccione Agrupar por> Prioridad para una vista jerárquica.
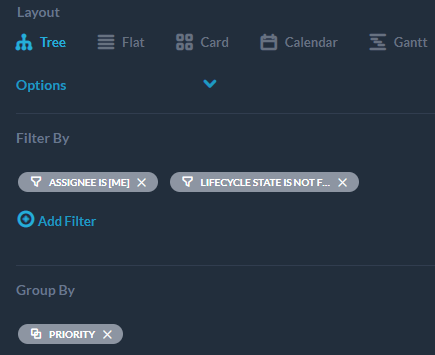
Tareas/tickets no asignados
Para mostrar todos los elementos que no han sido asignados a un usuario:
Añadir filtro asignado y/n> es> No
Seleccione el estado del ciclo de vida> no es> acabado
Para asignar o reasignar fácilmente estas tareas, cree su vista usando: Diseño de tarjeta y Agrupar por> Por Cesionario .
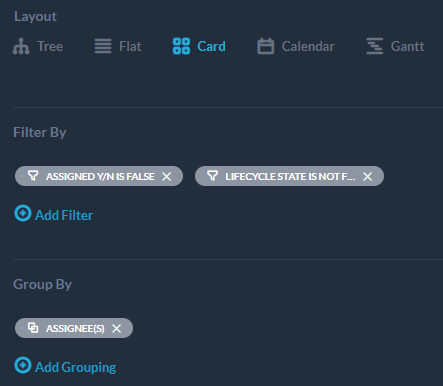
Tareas/tickets cerrados/resueltos
Para mostrar todos los artículos terminados:
Seleccione Diseño de árbol para una vista jerárquica.
Seleccione el estado del ciclo de vida del filtro> es> Acabado
Seleccione Agrupación por> Proyecto
Alternativamente:
Para mostrar los elementos cerrados en el último mes, seleccione la opción de filtro adicional: Fecha de creación> más reciente que> hace 30 días
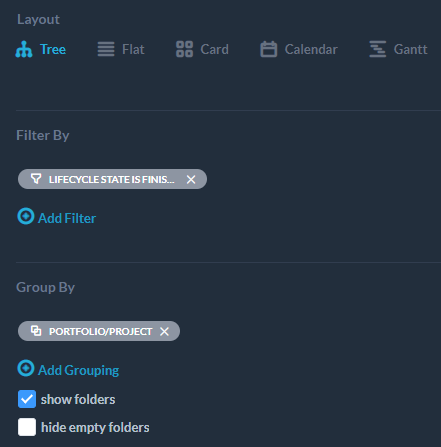
Tareas/tickets modificados más recientemente
Para mostrar los elementos actualizados más recientemente, por ejemplo, en la última semana:
Seleccionar diseño de árbol
Seleccione Fecha de última modificación> Más reciente que> Hace 7 días
Agregar grupo por> Última fecha de modificación
Alternativamente, para mostrar los boletos más nuevos:
Fecha de creación> más reciente que> hace 24 horas
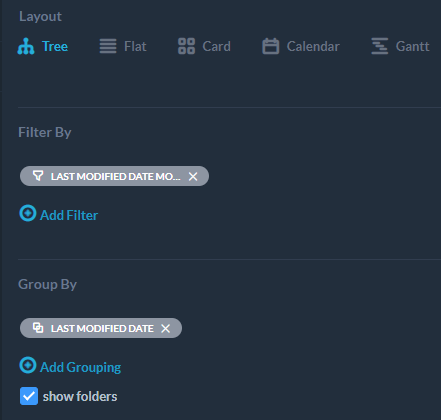
Todos los tickets/tareas sin terminar por prioridad
Para mostrar todos los tickets que no están cerrados, ordenados por prioridad más alta:
Seleccionar diseño plano
Agregar filtro Estado del ciclo de vida> no es> acabado
Haga clic en Ordenar prioridad de mayor a menor en la columna Prioridad .
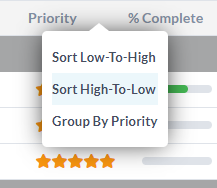
Todos los tickets agrupados por cliente (empresa o particular)
Para mostrar todos los tickets agrupados por una organización de cliente o cliente individual:
Seleccionar diseño de árbol
Seleccione Agrupar por> Solicitante (Organización) o Solicitante (individuo)
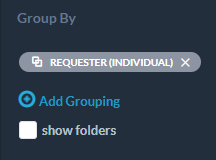
En qué están trabajando los usuarios
En Tickets o Tareas , seleccione Diseño de árbol .
Agregar filtro Estado del ciclo de vida> es> En progreso
Además, Agrupar por> Cesionario o Equipo cesionario
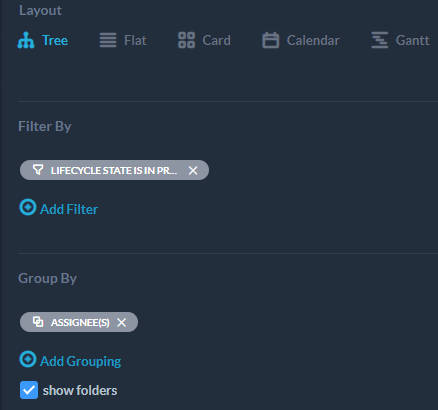
Tiempo facturable en el último mes
Vaya a la aplicación Hojas de tiempo
Seleccionar vista de árbol
Añadir filtro Tipo de facturación> es> facturable
Añadir otro filtro Fecha de creación> más reciente que> hace 30 días
Filtros útiles adicionales para reducir aún más:
Para ver solo el tiempo facturable de un cliente específico:
Agregar filtro adicional Solicitante (Organización)> es> ‘ejemploorg.com’
Para agrupar el tiempo facturable según los proyectos:
Agregar grupo por> Proyecto
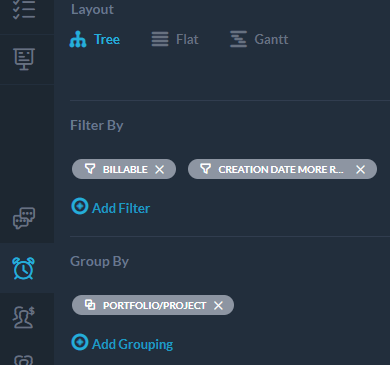
Resumen
En resumen, seleccione uno de los diseños predeterminados para comenzar a organizar sus datos. Añade uno o varios filtros para mostrar solo los datos que quieras. A continuación, puede utilizar la agrupación para organizar aún más los datos en categorías relevantes. Guarde sus vistas personalizadas cuando haya terminado. Y no olvide que también puede agregar/eliminar puntos de datos (columnas), reordenar columnas u, opcionalmente, compartir sus vistas favoritas con su equipo.
Hay muchas vistas personalizadas potentes que puede crear en OneDesk. Le animamos a ver lo que funciona para usted. Si necesita ayuda sobre cómo crear una vista personalizada, comuníquese con nuestro equipo de soporte.